この記事では、プロのように Instagram リールを作成および編集する方法を学び、Instagram マーケティングでショートフォーム ビデオを最大限に活用できるようにします。
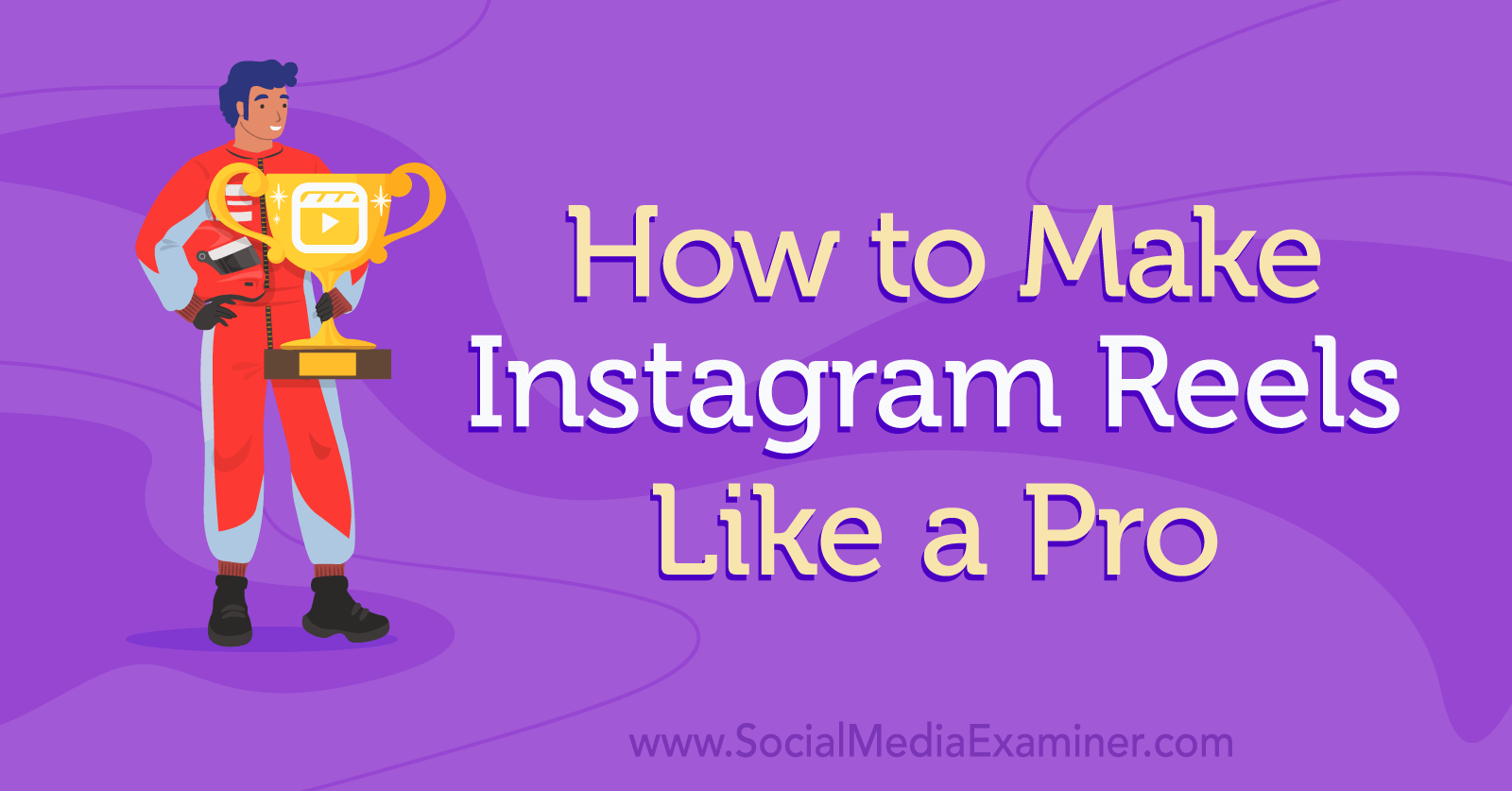
#1: Instagram リールの作り方
リール ビデオを作成するには、Instagram モバイル アプリを開き、右上隅のプラス アイコンをタップしてリール カメラを開きます。[リール] を選択し、次の手順に従って元の映像を録画するか、既存のビデオ クリップをアップロードします。
リール コンテンツを作成するときは、次のベスト プラクティスに留意してください。
- 可能な限り高品質のコンテンツを作成します。必ずしもプロ仕様のカメラが必要というわけではありませんが、適切な照明を使用し、ぼやけたリール映像を避ける必要があります。
- 心に響くリール コンテンツで視聴者を楽しませ、情報を提供することを目指します。リールのコンテンツを事前にストーリーボードして、興味深く関連性のあるものにします。
- リールの最初の数秒で視聴者の注意を引き、視聴者を維持します。冒頭で動き、キャプション、トランジションを使用して、視聴者の関心を引き付けます。
- ブランドのトレンドを追加するか、独自のものを作成して、新しいリールで視聴者を刺激してください。リールは、同僚や顧客との進行中の会話と考えてください。
#2:Instagramリールのオリジナルコンテンツを記録する方法
録音を開始する前に、リールのタイミングを選択します。デフォルトでは、リールは通常 15 秒に設定されています。最長 90 秒にするには、左側のメニューでタイミング ボタンをタップし、別のオプションを選択します。
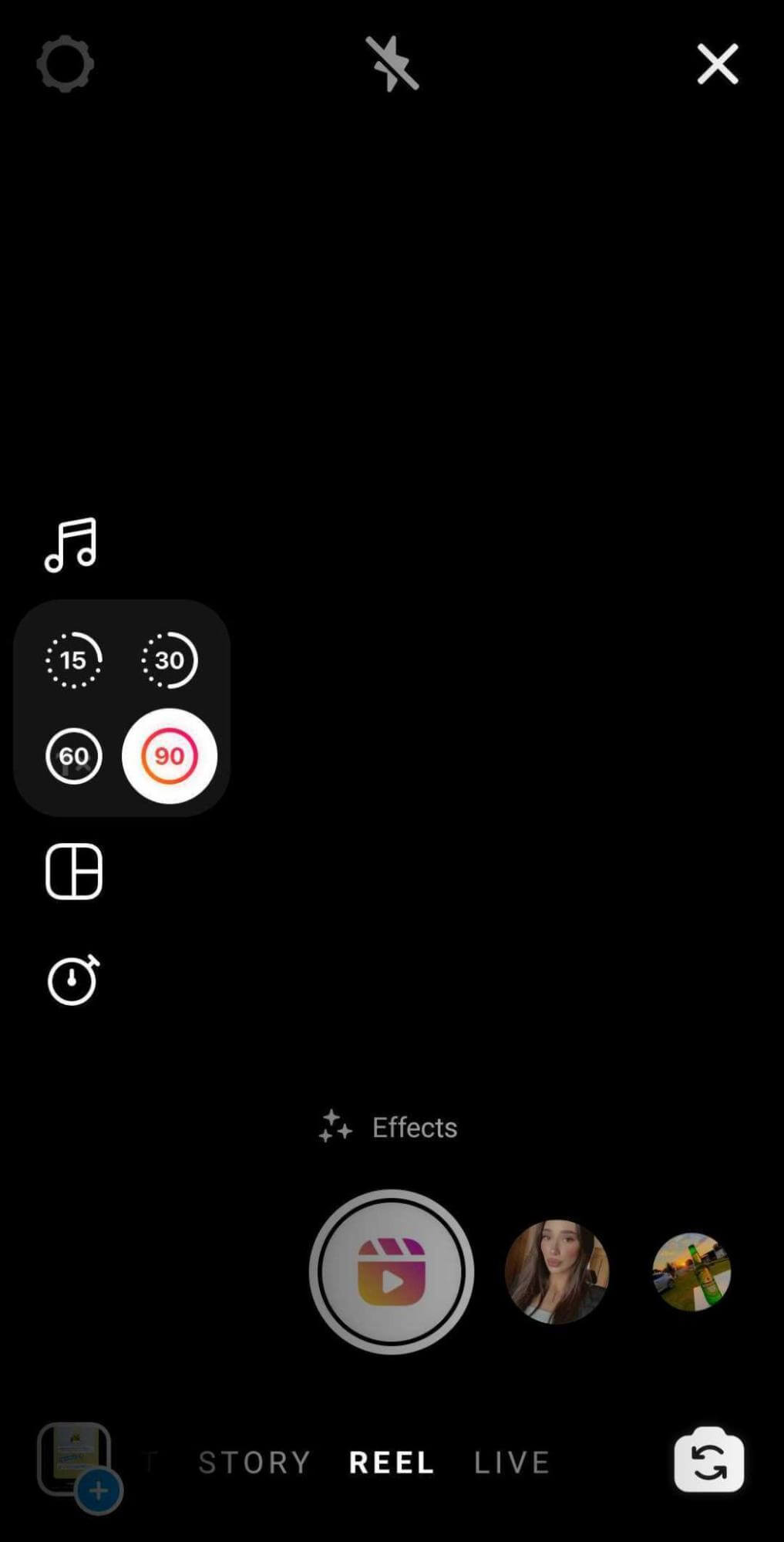
次に、ショットをセットアップし、右下隅にあるカメラ ボタンをタップして、正しい方向を向いていることを確認します。次に、多数のリール レイアウト、効果、速度から選択します。
- リールのデフォルトの全画面レイアウトをそのまま使用するか、レイアウト ボタンをタップしていくつかの分割画面オプションから選択します。
- デフォルトの 1 倍速でコンテンツを録画するか、速度ボタンをタップして映像の表示を速くしたり遅くしたりします。
- フィルターなしで撮影するか、キラキラ アイコンをタップして、多くのアプリ内特殊効果から選択します。たとえば、グリーン スクリーンに対して撮影する場合は、ここで見つけることができます。
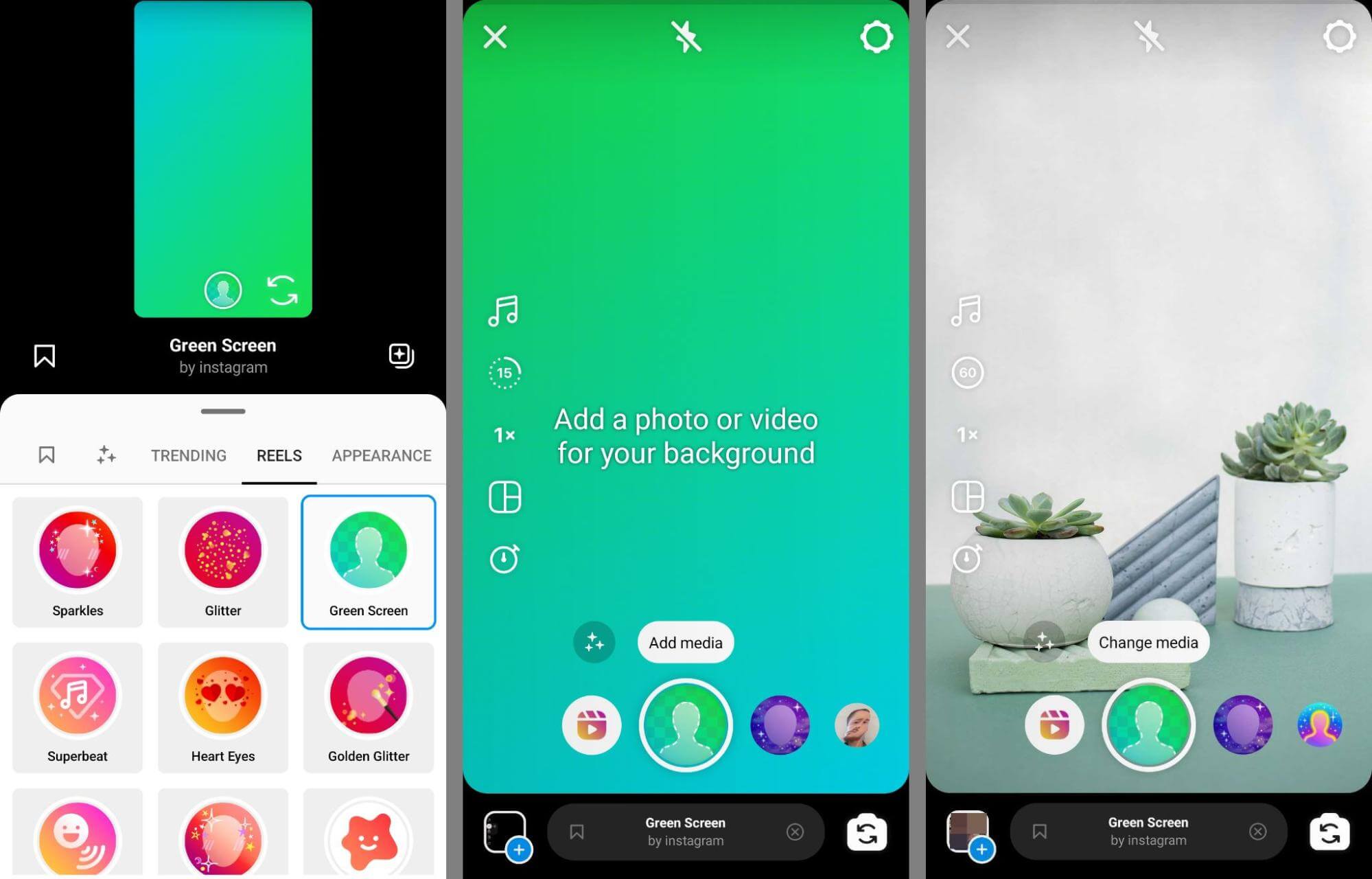
撮影を開始する準備ができたら、左側のメニューにあるタイマー アイコンをタップします。記録するクリップの長さを設定し、カウントダウン タイマーを選択します。カウントダウンがすぐに開始され、選択した時間に基づいてアプリが自動的に記録を開始および停止します。
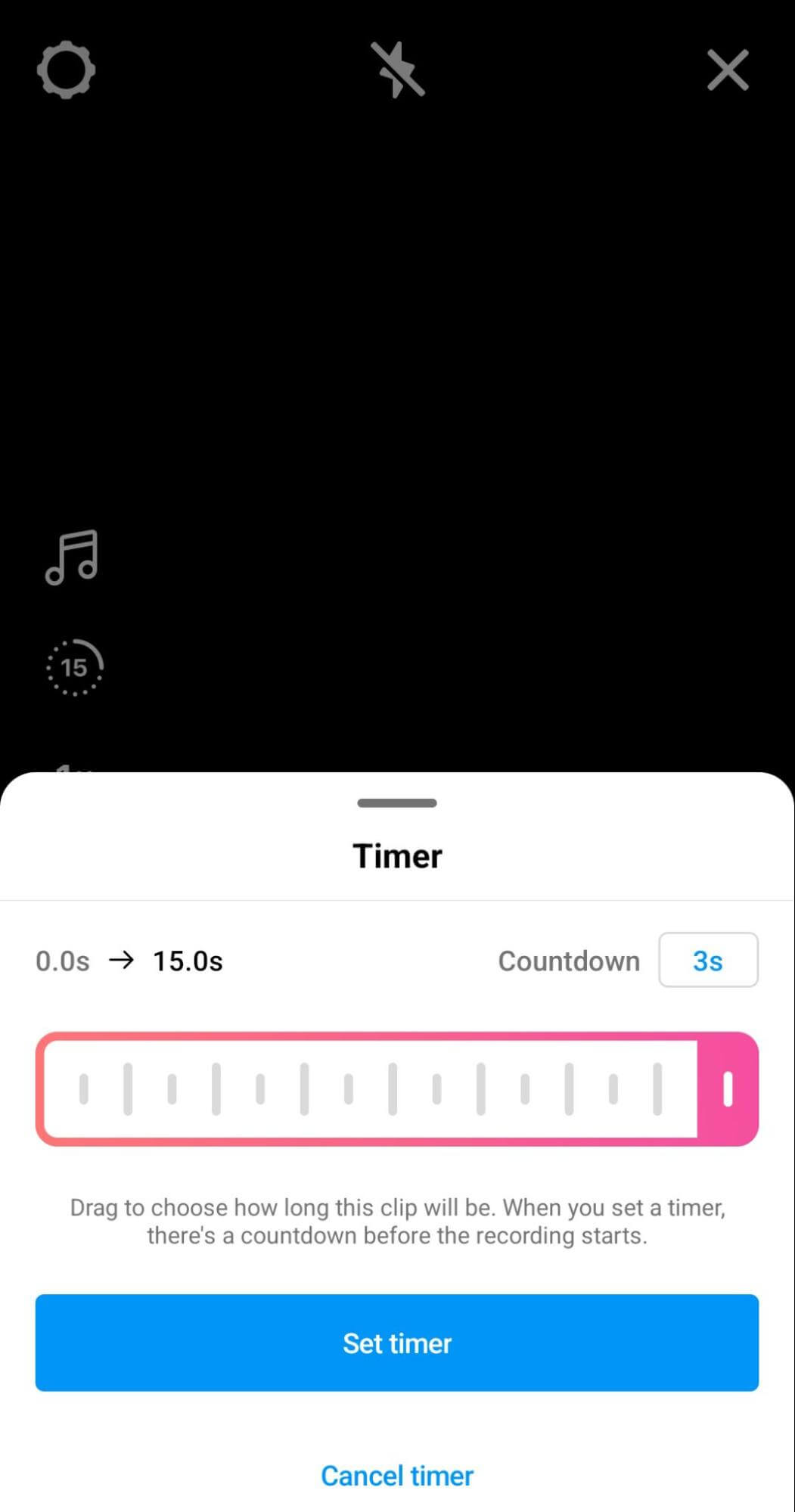
スタイルの変更やフレームへの人物やオブジェクトの追加などのトランジションを示す複数のリール クリップを撮影する場合は、Instagram に組み込まれているトランジション エフェクトを使用します。トランジションを含むクリップを撮影する前に、[記録] ボタンの上にあるキラキラ アイコンをタップします。
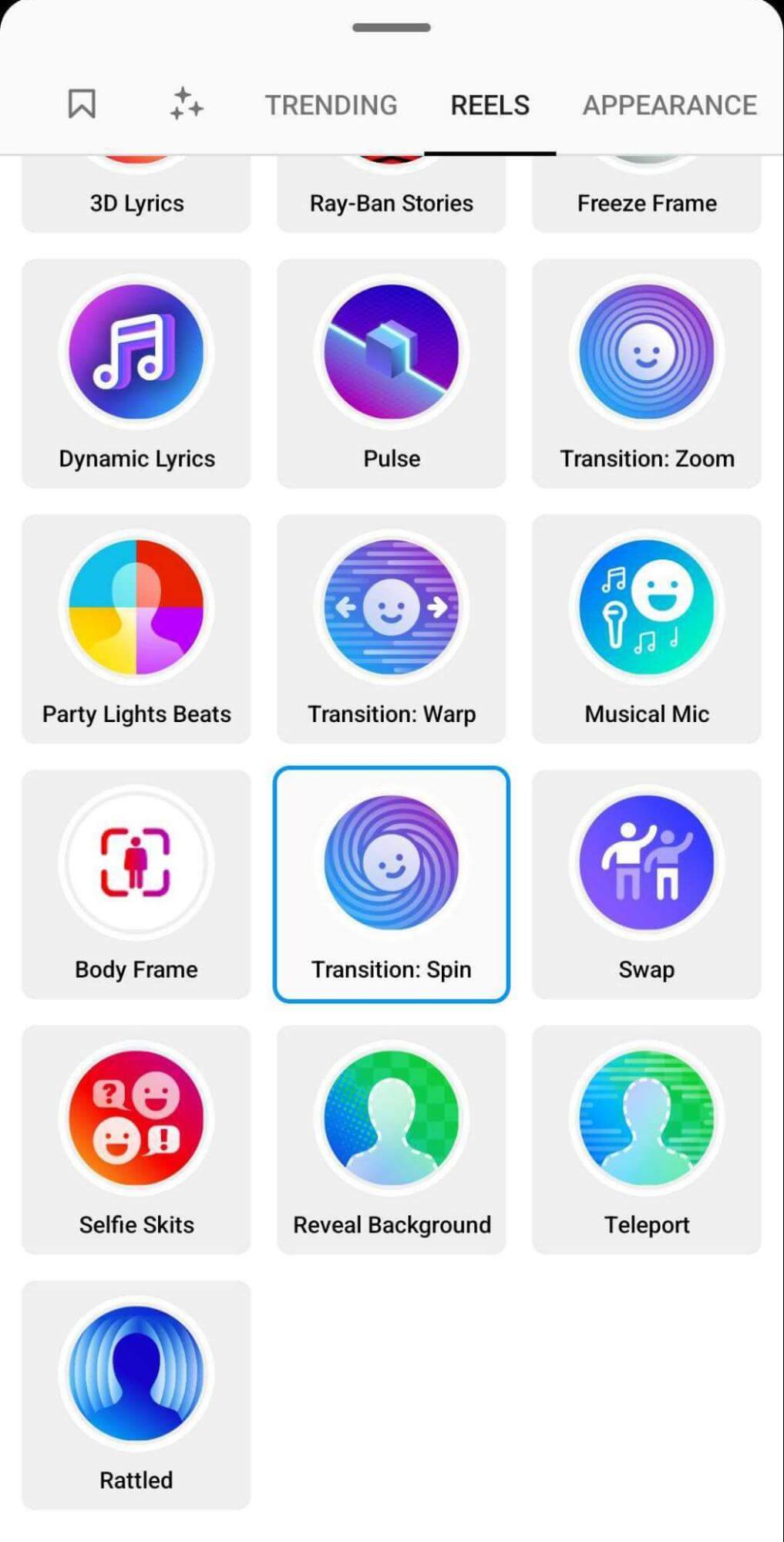
次に、[リール] タブに移動し、トランジション効果の 1 つを選択します。クリップの終わりに向かって、エフェクトをトリガーするジェスチャーを行い、クリップを終了します。次のクリップを設定するときは、Instagram の組み込みの配置オプションを使用して、前のクリップとのシームレスなトランジションと連続性を作成します。また、タイマーを使用して、適切な場所に移動し、撮影を開始する前にショットをセットアップする時間を確保することも役立ちます。
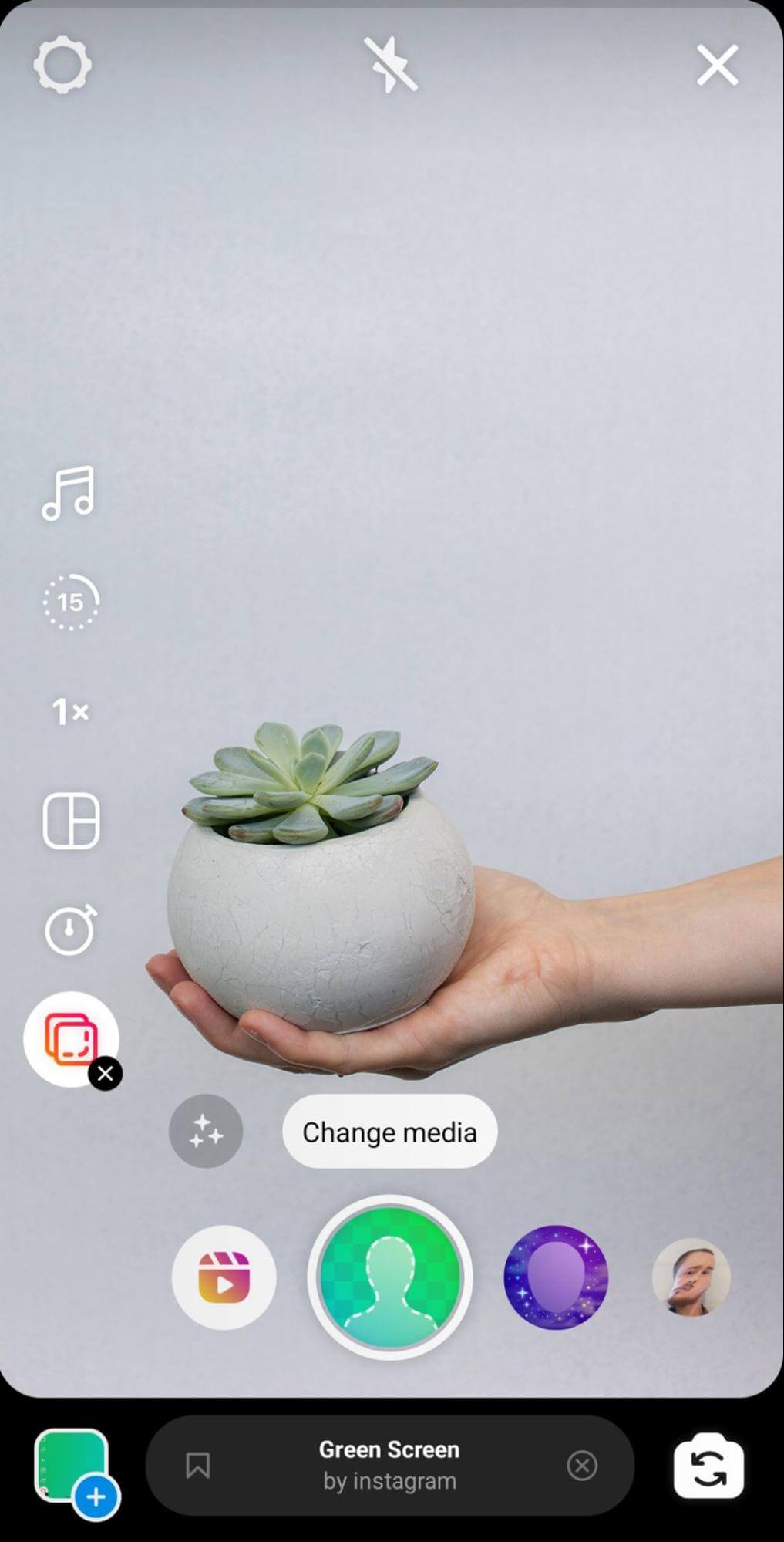
最初のクリップを撮影したら、[位置合わせ] ボタンをタップして機能をオンにし、記録する前にショットを並べます。設定した制限時間に達するまで、クリップの記録または追加を続けることができます。
オリジナルのリールコンテンツを作成するためのボーナスヒント
創造的なインスピレーションを探している場合は、これらのアイデアを参考にしてください。
リミックス
別のブランドやクリエーターによる刺激的なリールを見つけましたか? リールをリミックスすることで、ブランドの洞察やスピンを追加できます。リールを表示しているときに、右下隅にある 3 つのドットをタップします。次に Remix This Reel をタップし、上記のワークフローを使用して独自のテイクを追加します。リミックスを公開すると、元のビデオがコンテンツと一緒に自動的に表示されます。
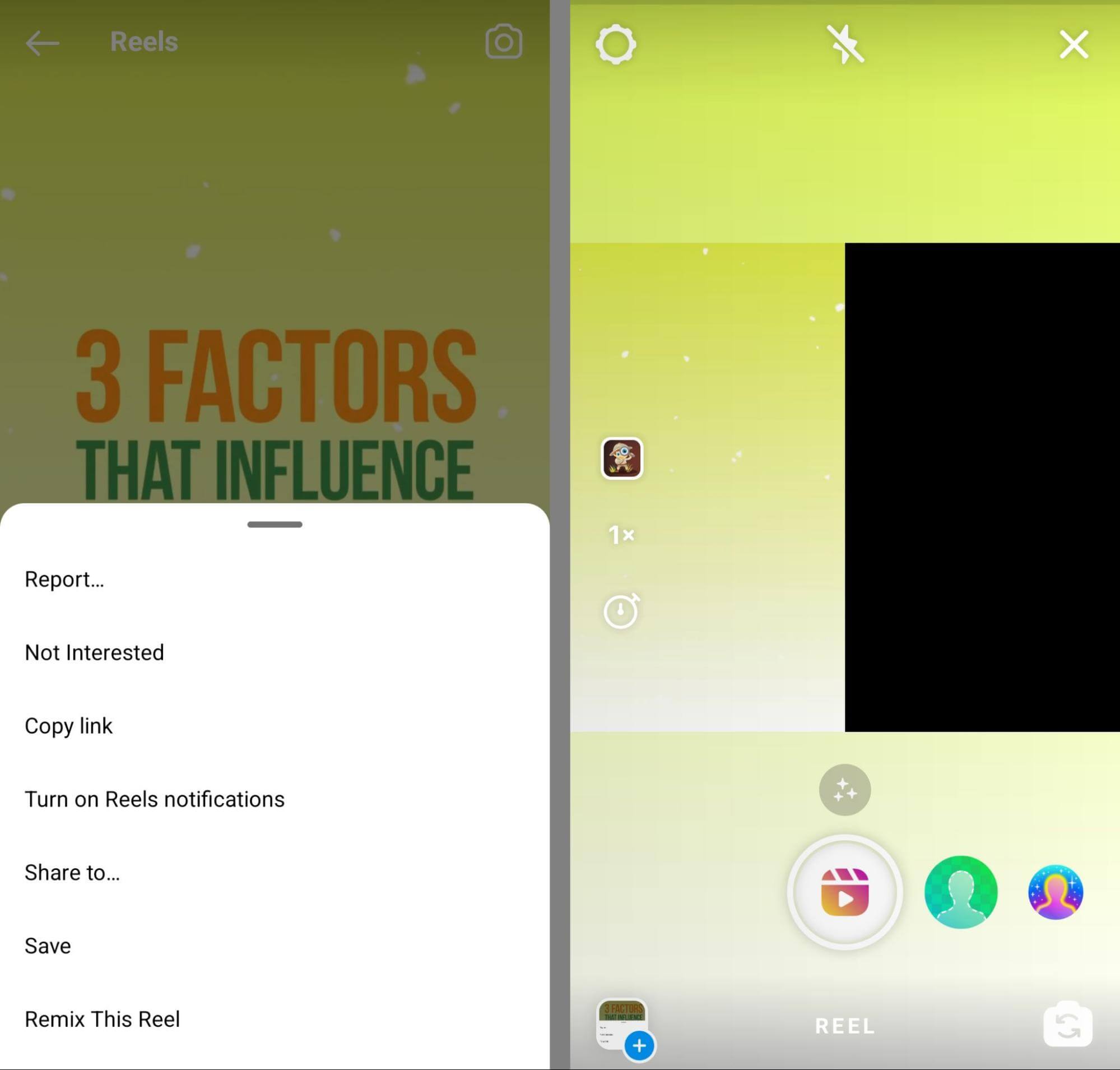
リール テンプレート
リミックスは既存の会話に追加するのに最適ですが、別のアカウントのコンテンツからインスピレーションを得られる唯一の方法ではありません。場合によっては、他のクリエイターのショットとペーシングを複製しながら、他のクリエイターのクリップを自分のクリップに置き換えることができます。
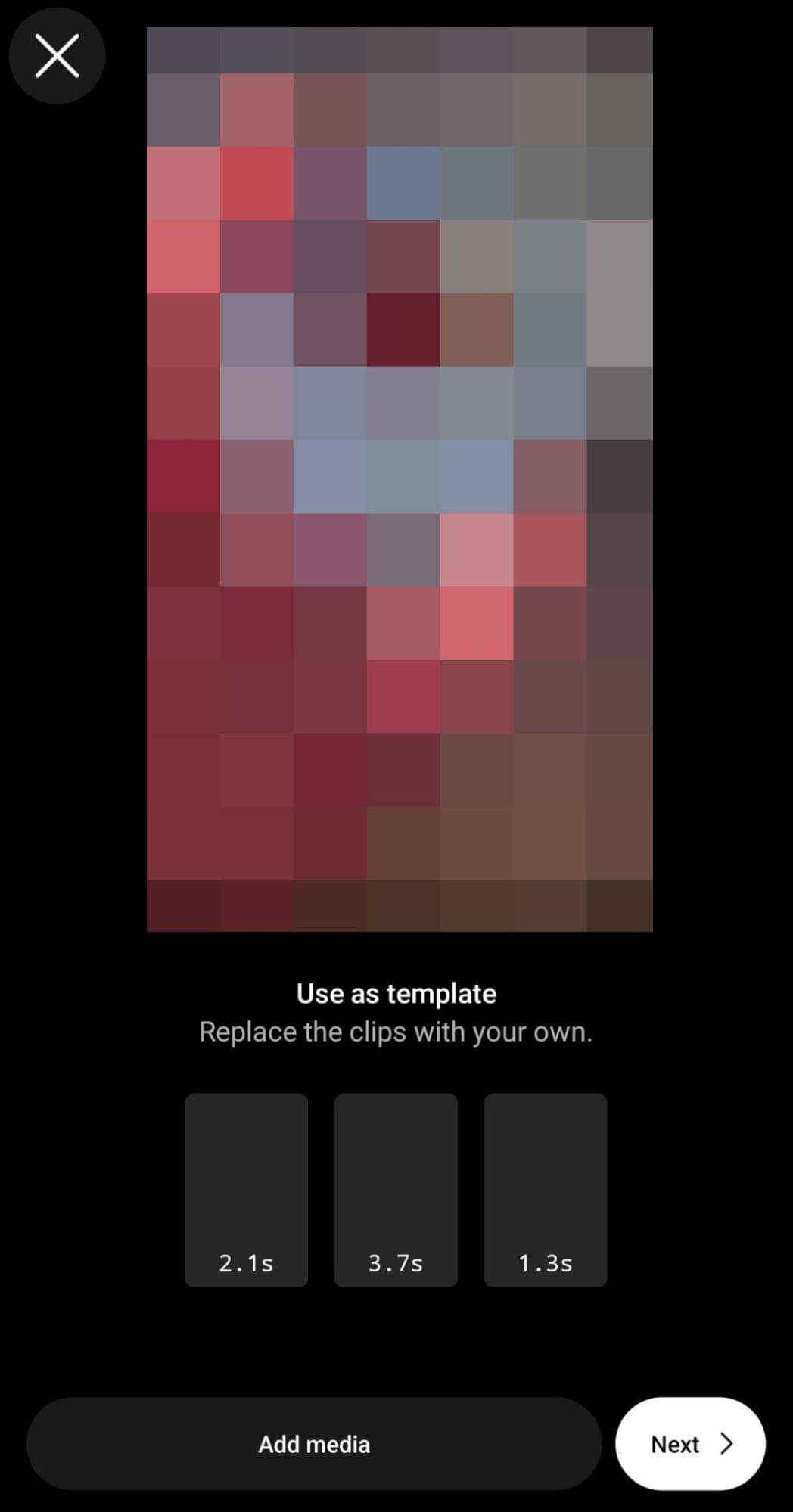
別のアカウントのリール テンプレートを再利用するには、気に入ったものを見つけて、ハンドルの上にある [テンプレートを使用] ボタンをタップします。次に、[メディアを追加] ボタンをタップして、独自のクリップをアップロードします。以下の編集のヒントを使用して、エフェクトやキャプションを複製する必要があることに注意してください。
ストーリーのハイライト
リール内のストーリーのハイライトを再利用することで、ビジネス独自の Instagram コンテンツの注目度を高めることもできます。Instagram プロフィールでハイライトしたストーリーを選択し、下部のメニューにあるリール アイコンをタップします。次に、音楽を選択し、以下の編集のヒントを使用して、新しいリールをフィードで目立たせます。
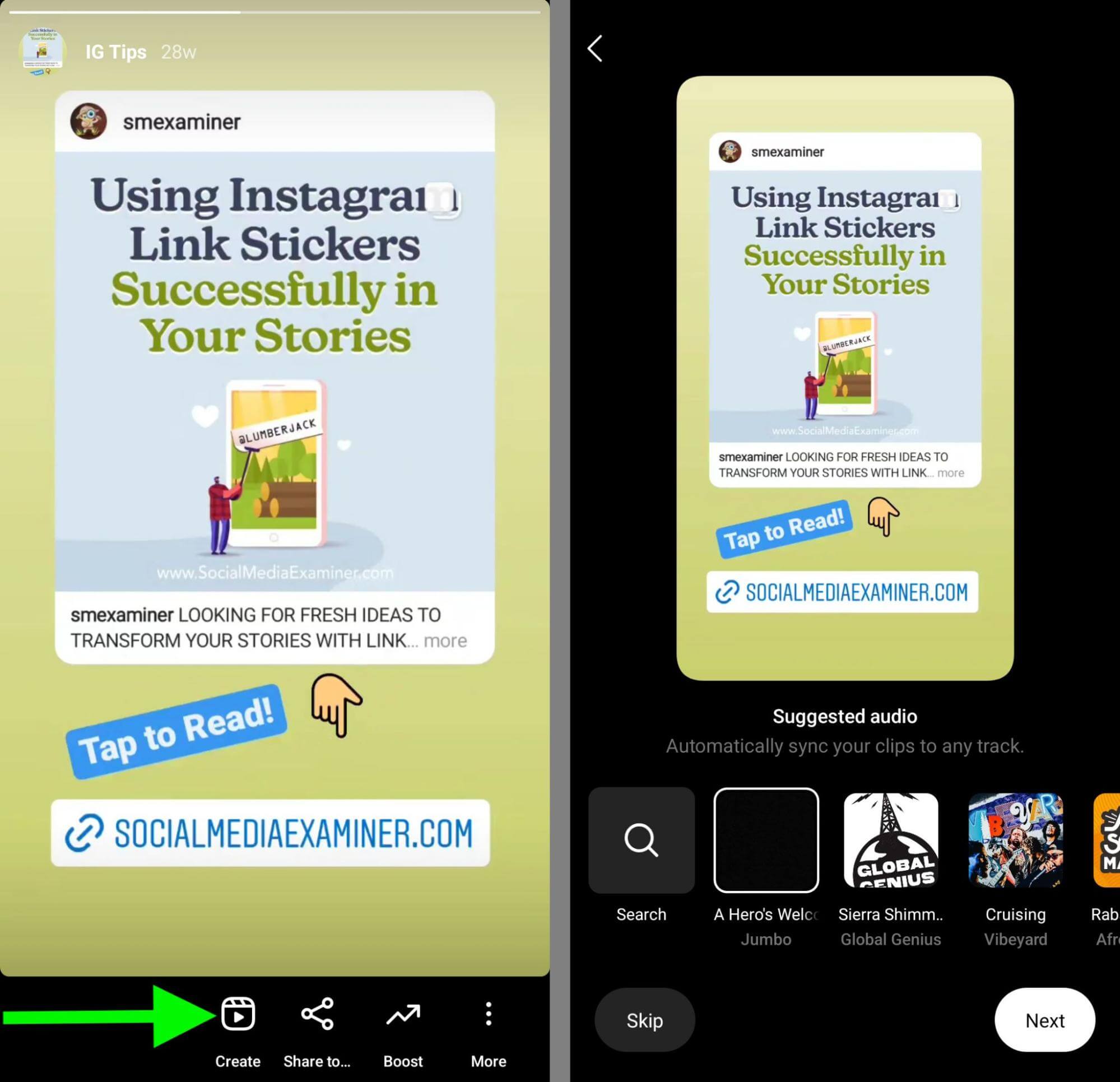
#3: 既存のクリップを Instagram リールにアップロードする方法
リール用に 1 つまたは複数のクリップを既に制作している場合は、新しく録画したビデオの代わりに、またはそれに加えて、既存のコンテンツを簡単にアップロードできます。既存のビデオ クリップにアクセスするには、左下隅にあるカメラ ロールをタップします。
次に、デバイスのフォルダーを参照して、特集したいクリップを選択します。リールの制限時間 (現在は 90 秒) に達するまで、好きなだけクリップを追加できます。
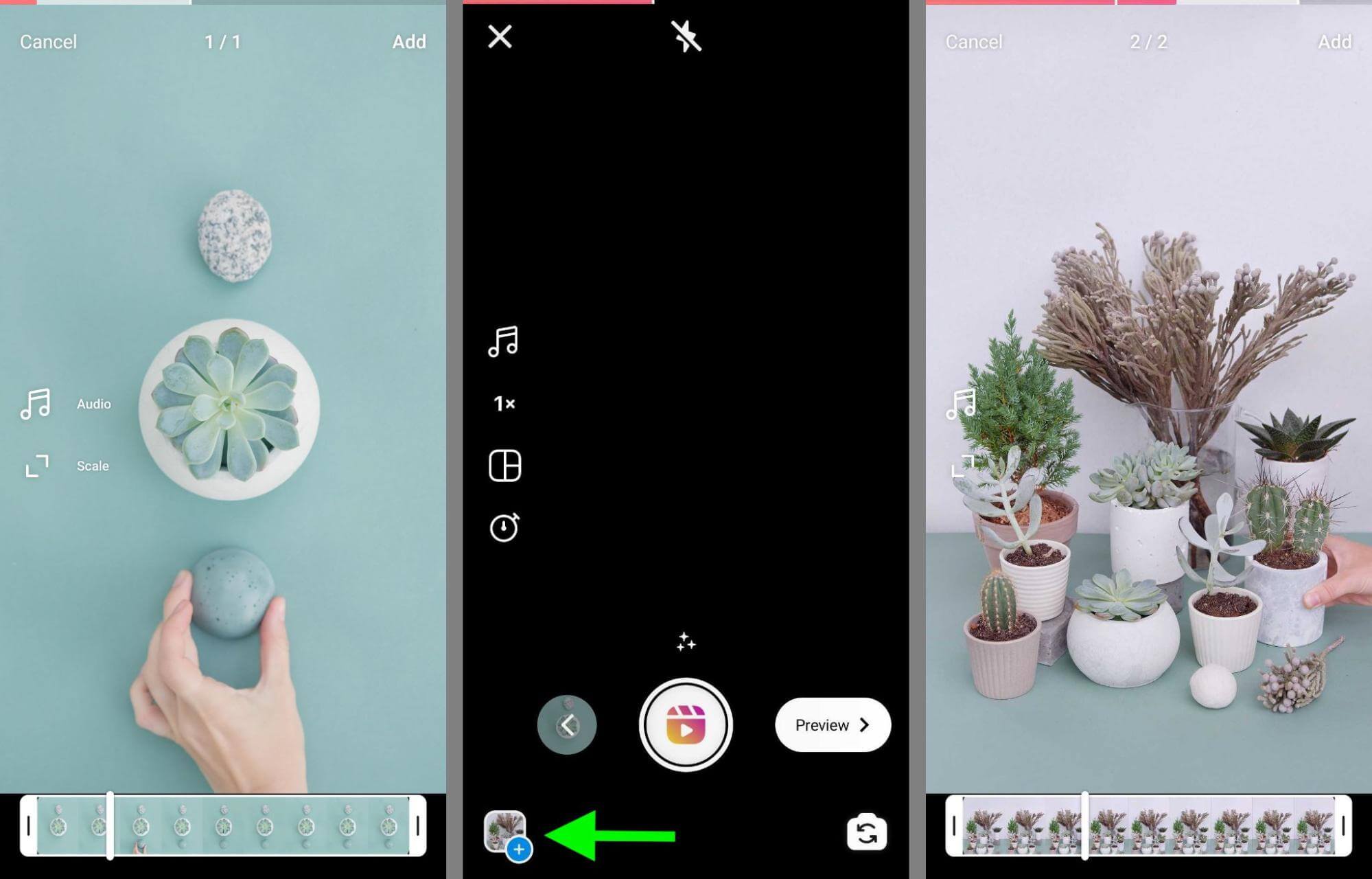
公開されたリールはフルスクリーン形式で表示されることに注意してください。既製のビデオ映像のみを使用してリールを作成する場合でも、新しく録画したリール ビデオと組み合わせる場合でも、既存のコンテンツのアスペクト比が 9:16 であることを確認することをお勧めします。
Instagramリールに写真を追加する方法
多くの場合、ビデオ クリップだけに集中したい場合があります。ただし、リールに写真を追加するオプションもあります。1 つまたは複数の写真を使用して、スライドショーをデザインしたり、ビデオ クリップ間の分離を作成したりできます。
リールに写真を追加するには、既存のビデオ クリップを追加するために使用したのと同じワークフローを繰り返します。左下隅にあるカメラ ロールをタップし、含めたい写真を選択します。次に、右上隅にある [追加] をタップします。デフォルトでは、リールはそれぞれ 5 秒間写真を表示します。
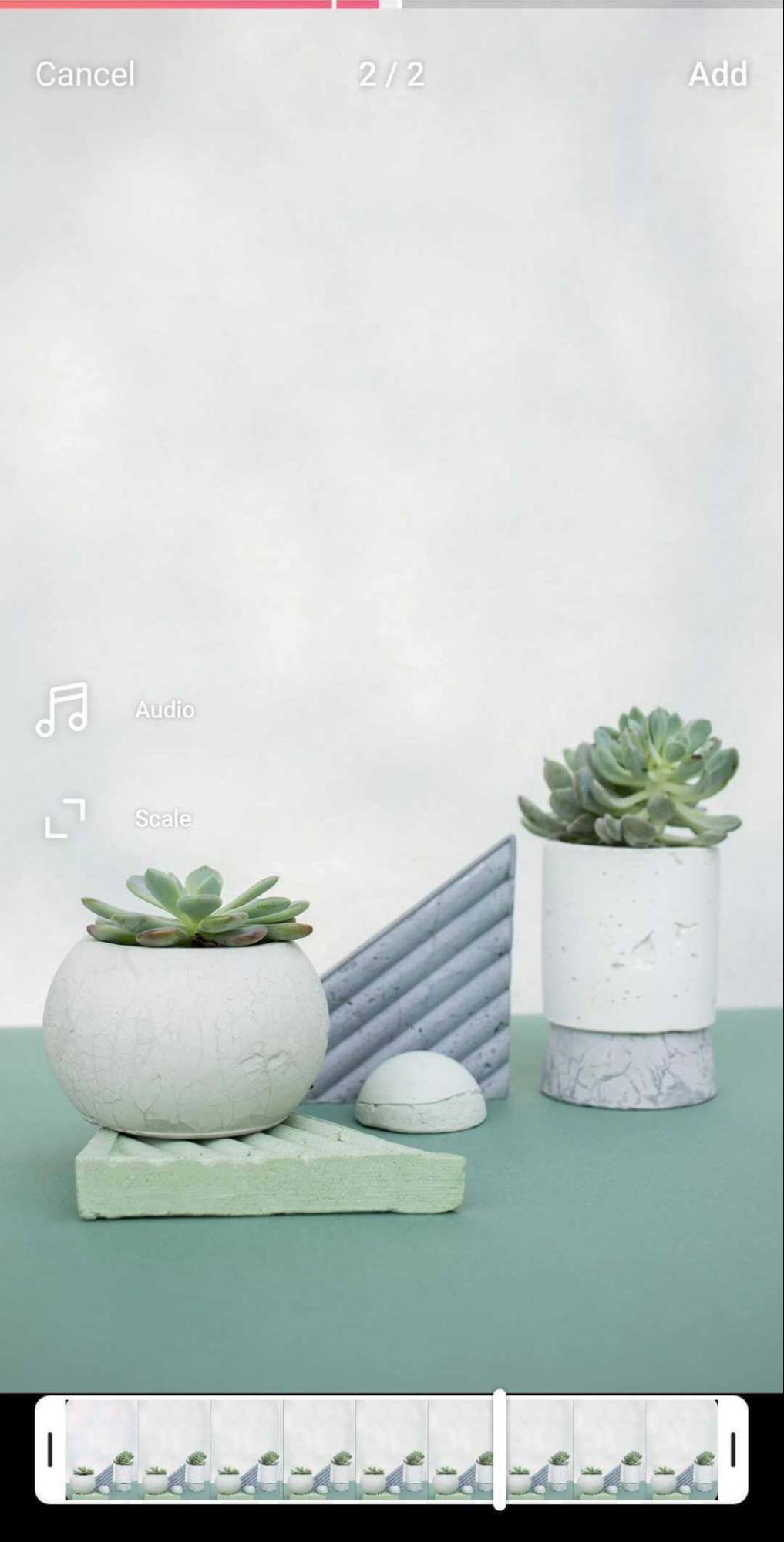
アップロードした写真は、公開されたリールに静止画像として表示されることに注意してください。アニメーションやその他の効果を追加する場合は、以下の編集のヒントまたはサードパーティ アプリを使用してください。
#4: ネイティブ Instagram ツールを使用して Instagram リールを編集する方法
新しいコンテンツを録画したり、クリップをアップロードしたりした後、Instagram のネイティブのクリエイティブ編集ツールを使用してリールを編集するためのオプションがたくさんあります。いくつか試してみてください。
クリップのトリムまたは並べ替え
リール用に新しいコンテンツを作成した場合でも、既存のビデオをアップロードした場合でも、クリップのタイミングを調整できます。左矢印をタップしてクリップを編集し、調整するクリップを選択します。はさみアイコンをタップしてクリップの最初または最後をトリミングしたり、ゴミ箱アイコンをタップしてクリップを削除したりできます。アプリの一部のバージョンでは、タップしてクリップを並べ替えることもできます。
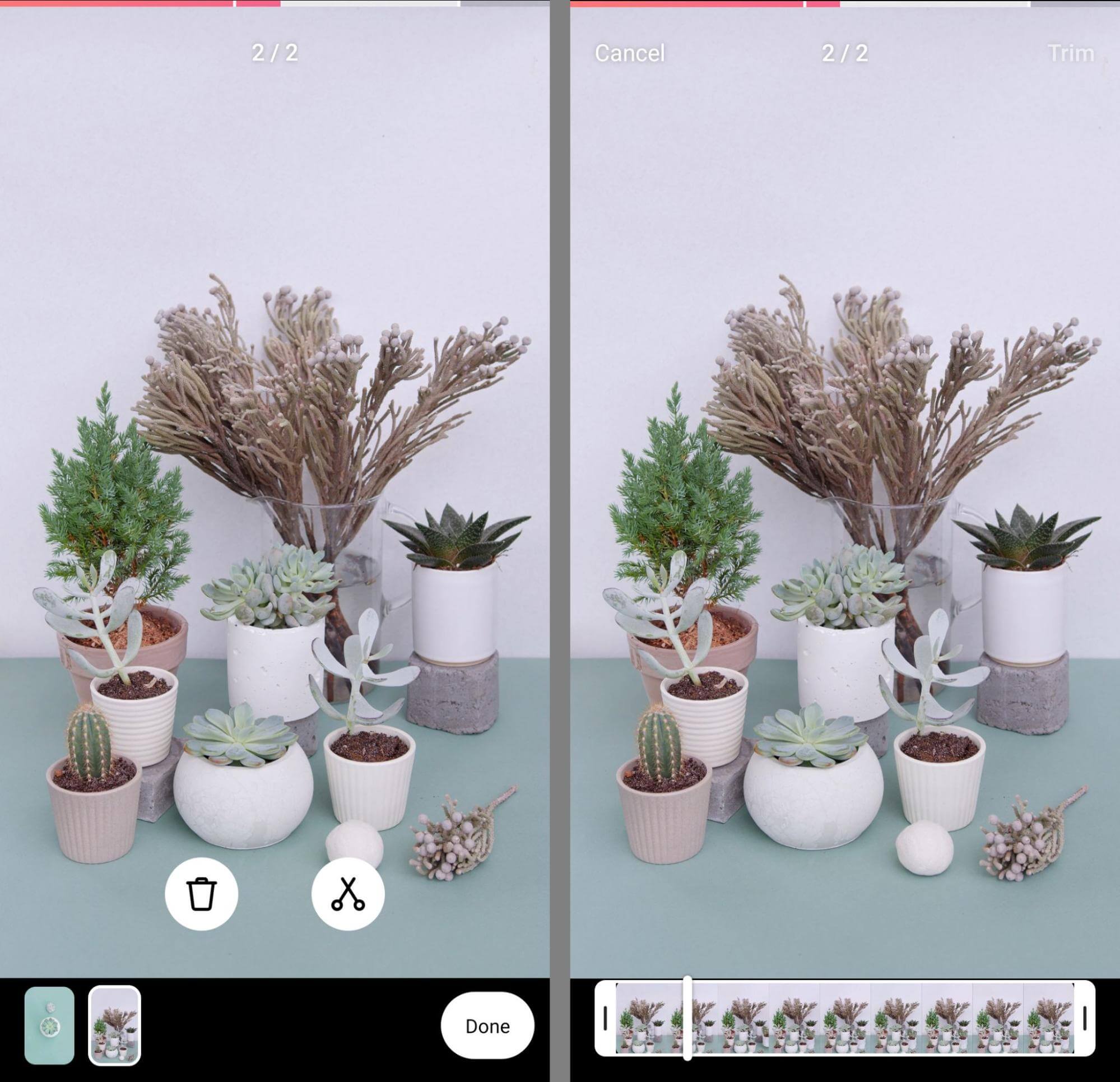
音楽、ナレーション、またはボイス エフェクトを選択する
リールのオーディオ設定を変更するには、[プレビュー] ボタンをタップします。次に、マイク アイコンをタップしてナレーションを追加します。ナレーションを付けたり、リールに情報を追加したりできます。
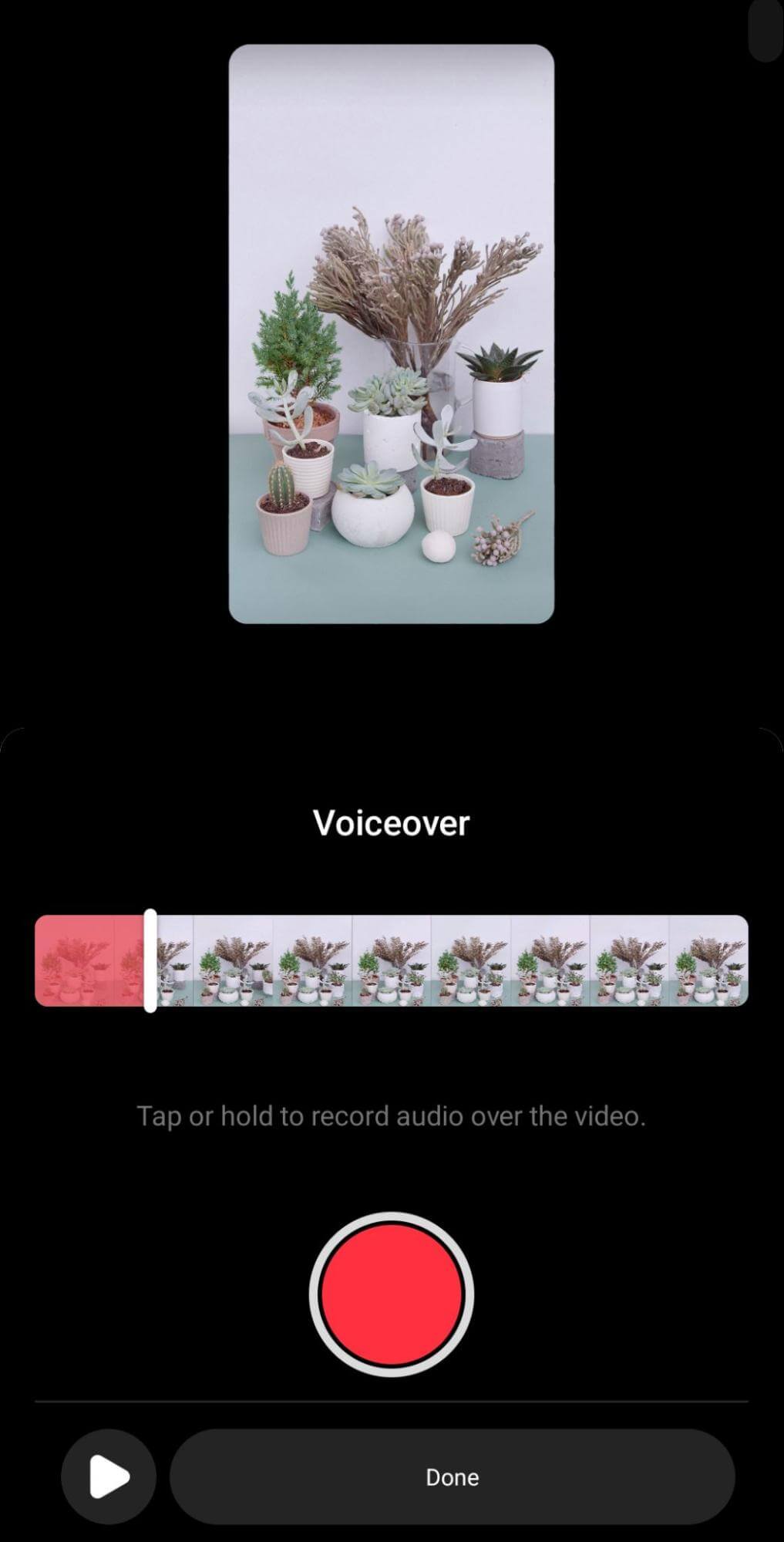
リールに音楽を追加するには、音符アイコンをタップして Instagram の音楽ライブラリを表示します。ここでは、録音またはアップロードした元のオーディオの音量を調整したり、音楽やサウンドを追加したりできます。自分のオリジナルのオーディオやナレーションにボイス エフェクトを追加することもできます。
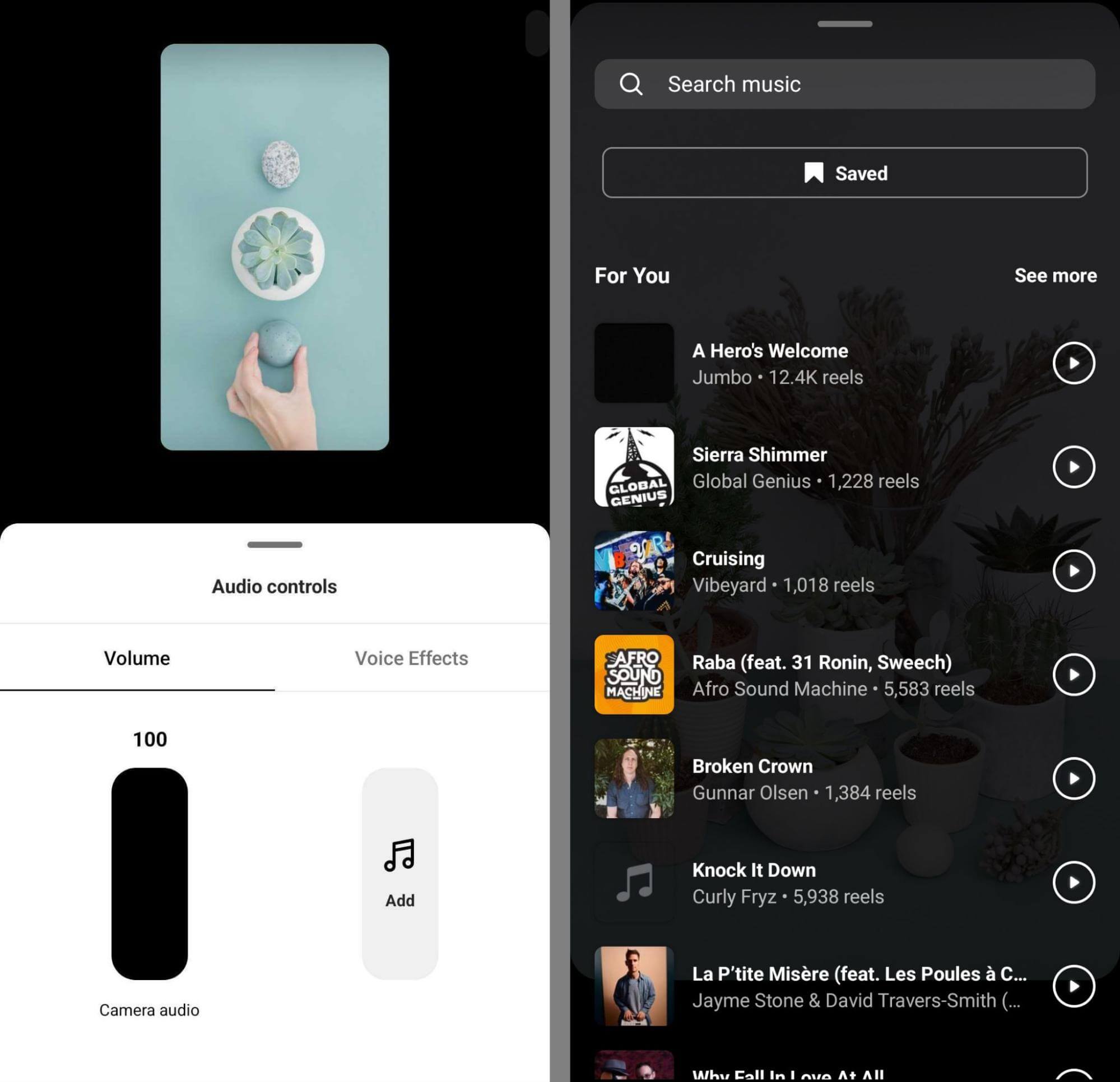
ステッカーを選択
リールのステッカー トレイは、ストーリーで使用できるオプションほど堅牢ではありませんが、キャプションなどの便利な機能が追加されています。キャプション ステッカーをタップすると、音声が自動的に書き起こされ、視聴者が音声なしでリールを視聴できるようになります。
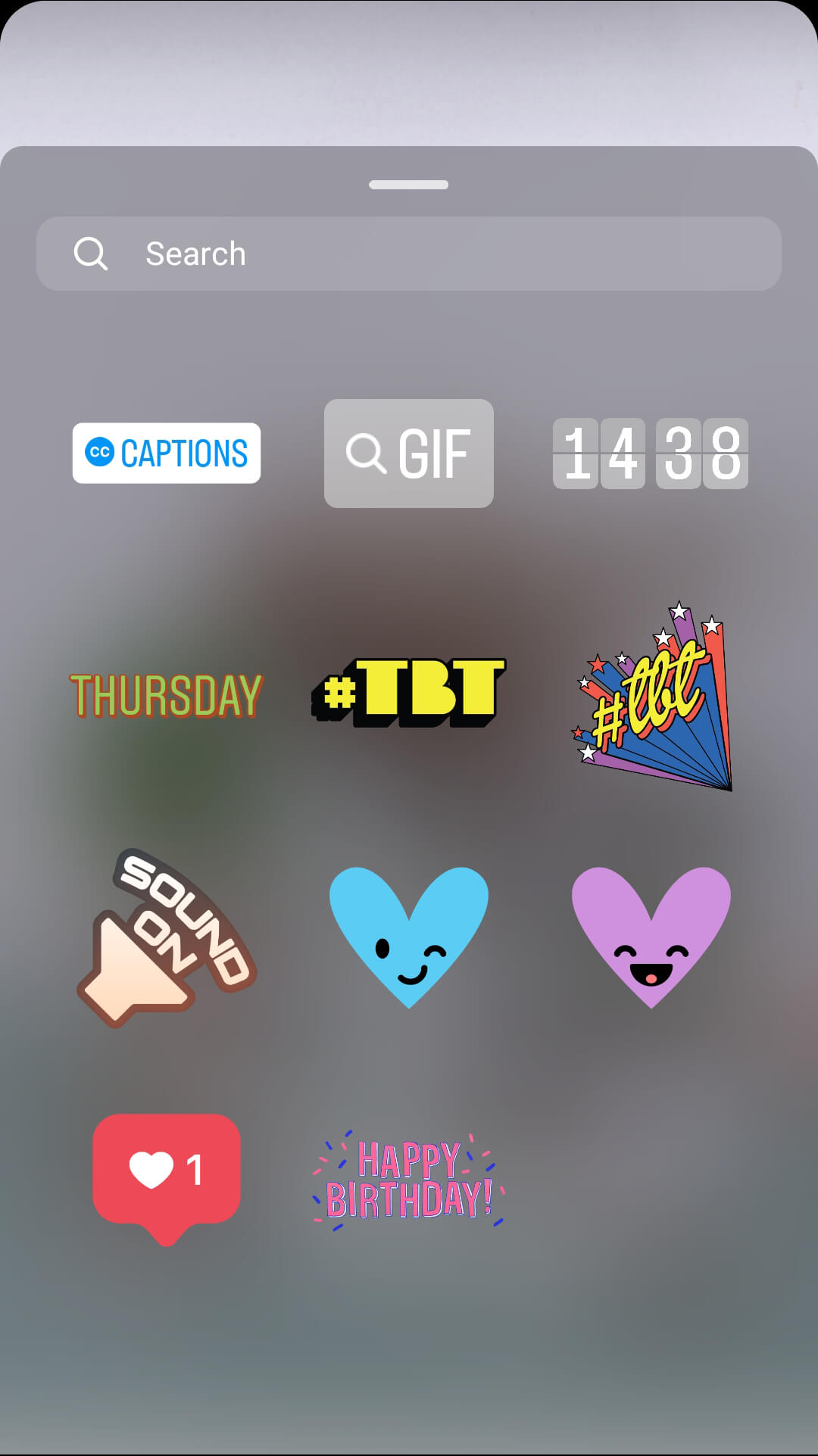
Instagram アプリが音声を書き起こした後、タップして間違いを修正し、テキストの色とアニメーション スタイルを変更できます。次に、タップしてキャプションを画面上で移動できます。
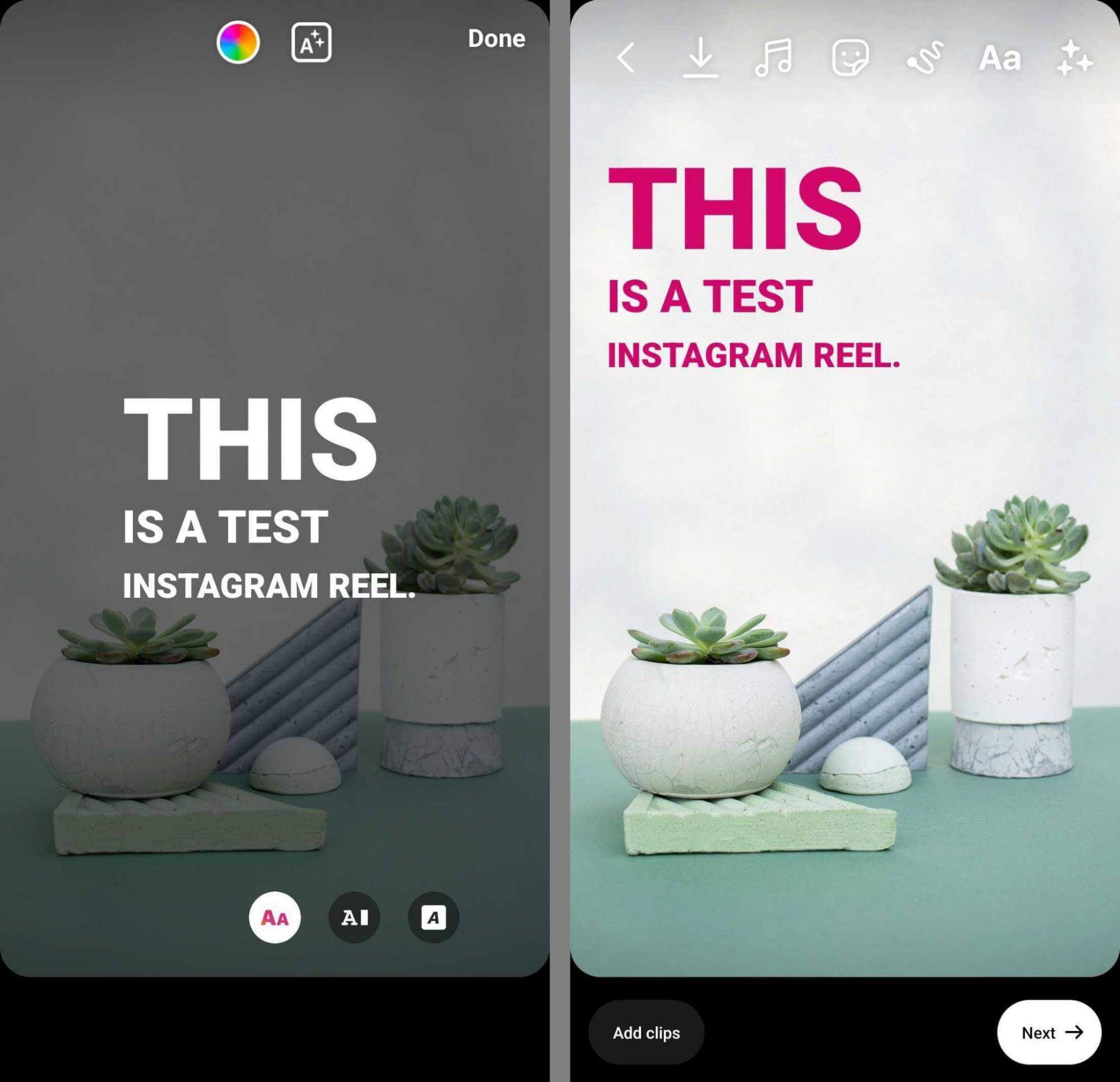
テキスト オーバーレイを追加する
キャプションは、リールにテキストを追加するための 1 つのオプションにすぎません。Aa アイコンをタップしてオーバーレイを追加することもできます。テキストを入力し、色を選択し、アニメーション アイコンをタップして動きを追加します。
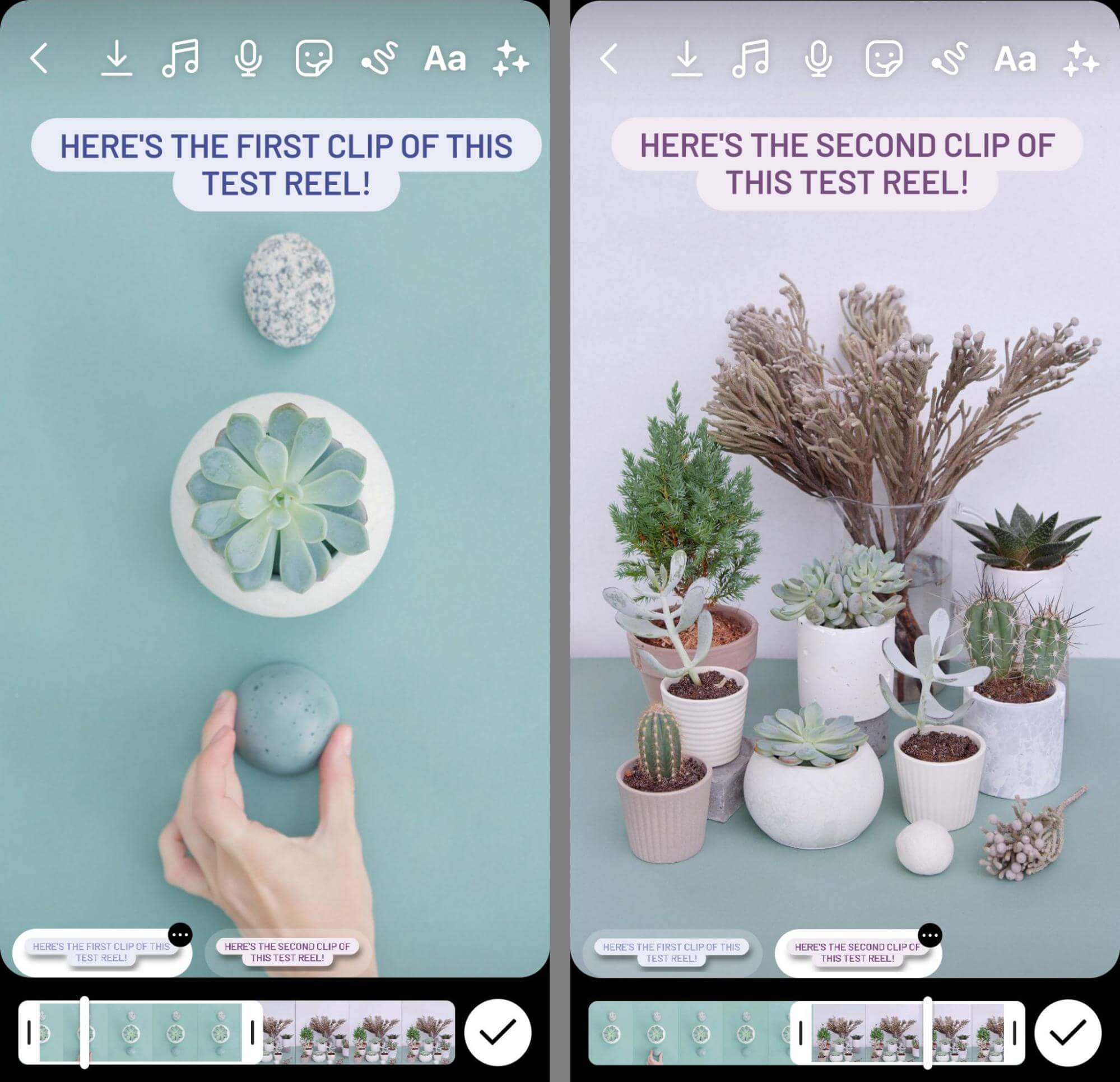
完了したら [完了] をタップし、オーバーレイを画面に配置します。さらにテキスト ブロックを追加するには、Aa アイコンをもう一度タップして、ワークフローを繰り返します。次に、画面下部のタイムラインを使用して、各テキスト ブロックを表示する時間と長さを設定します。
特殊効果を含める
リールには、クリップを記録するときに特殊効果を追加するオプションがあります。ただし、編集プロセス中に特殊効果を追加することもできます。輝きのアイコンをタップして、利用可能な効果を参照して追加します。
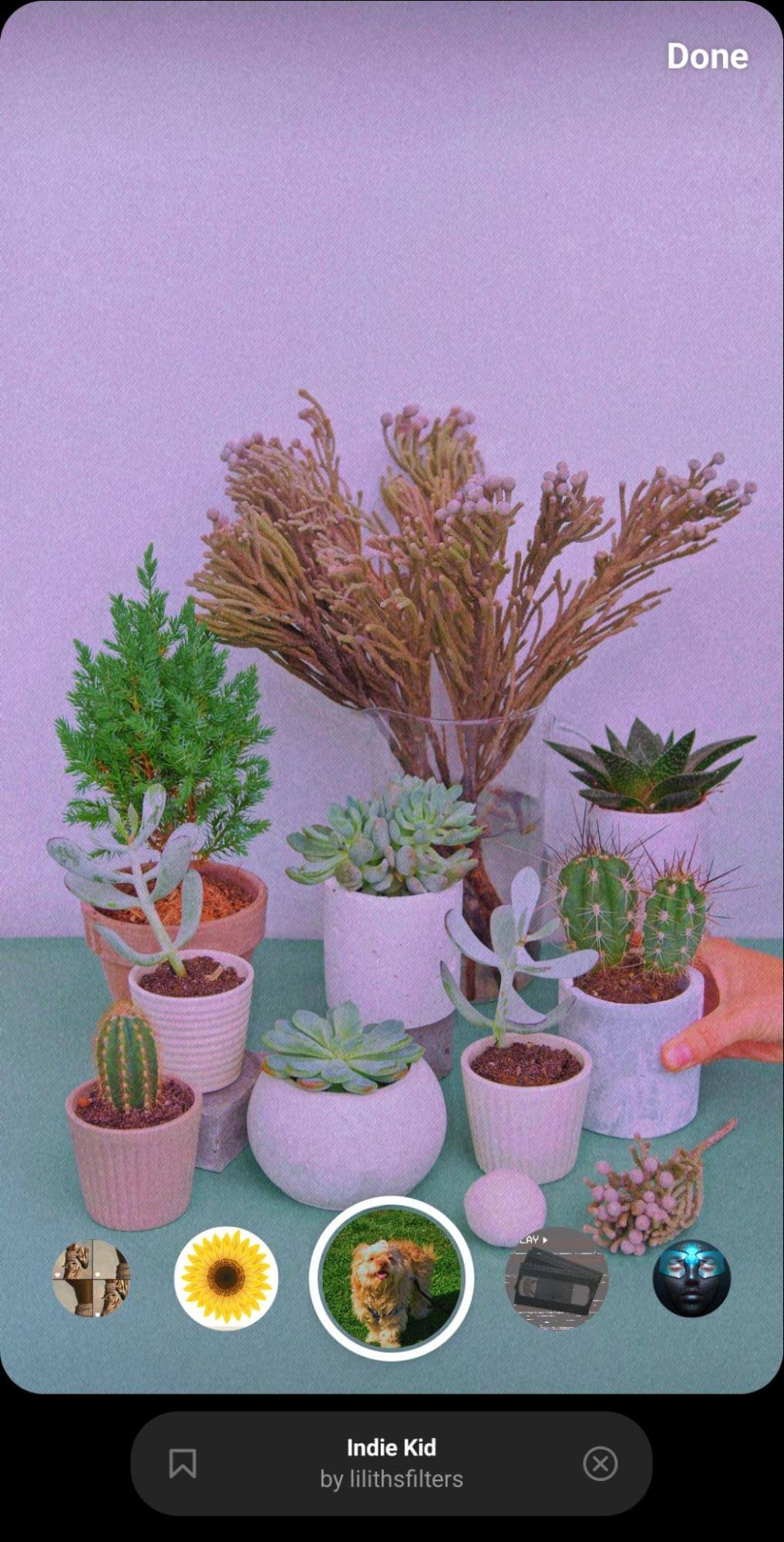
ビデオをフィルタリングする
または、リールに単純なフィルターを追加することもできます。メインの編集インターフェイスから、左右にスワイプして使用可能なフィルターを表示します。

リールに描く
リールの側面を強化したり、特定の要素に注意を向けたい場合は、線のアイコンをタップして描画ツールにアクセスします。矢印などのプリセット形状から選択したり、ビデオに自由形式の要素を追加したりできます。

#5:3つの手頃な価格のサードパーティのクリエイティブツールでInstagramのリールを強化する方法
上記の多くの組み込み編集ツールを最大限に活用すれば、リールを作成するためにサードパーティのツールは必要ないかもしれません。ただし、より複雑な編集を追加したり、より専用のツールにアクセスしたりしたい場合は、以下のサードパーティ アプリのいずれかを試してください。
アドビプレミアラッシュ
Meta には現在、リールを作成または編集するためのデスクトップ アプリはありません。ただし、デスクトップ アプリで編集したい場合や、Adobe Creative Cloud にアクセスできる場合は、Adobe Premiere Rush から始めることをお勧めします。
クリップをアプリにアップロードすることから始めます。1 つまたは複数のクリップが標準の 9:16 フルスクリーン アスペクト比に適合しない場合は、組み込みのトリミングおよびスケーリング ツールを使用して表示を調整できます。たとえば、縦向きのビデオを回転させたり、縦横比を縮小して全画面表示に合わせたりできます。
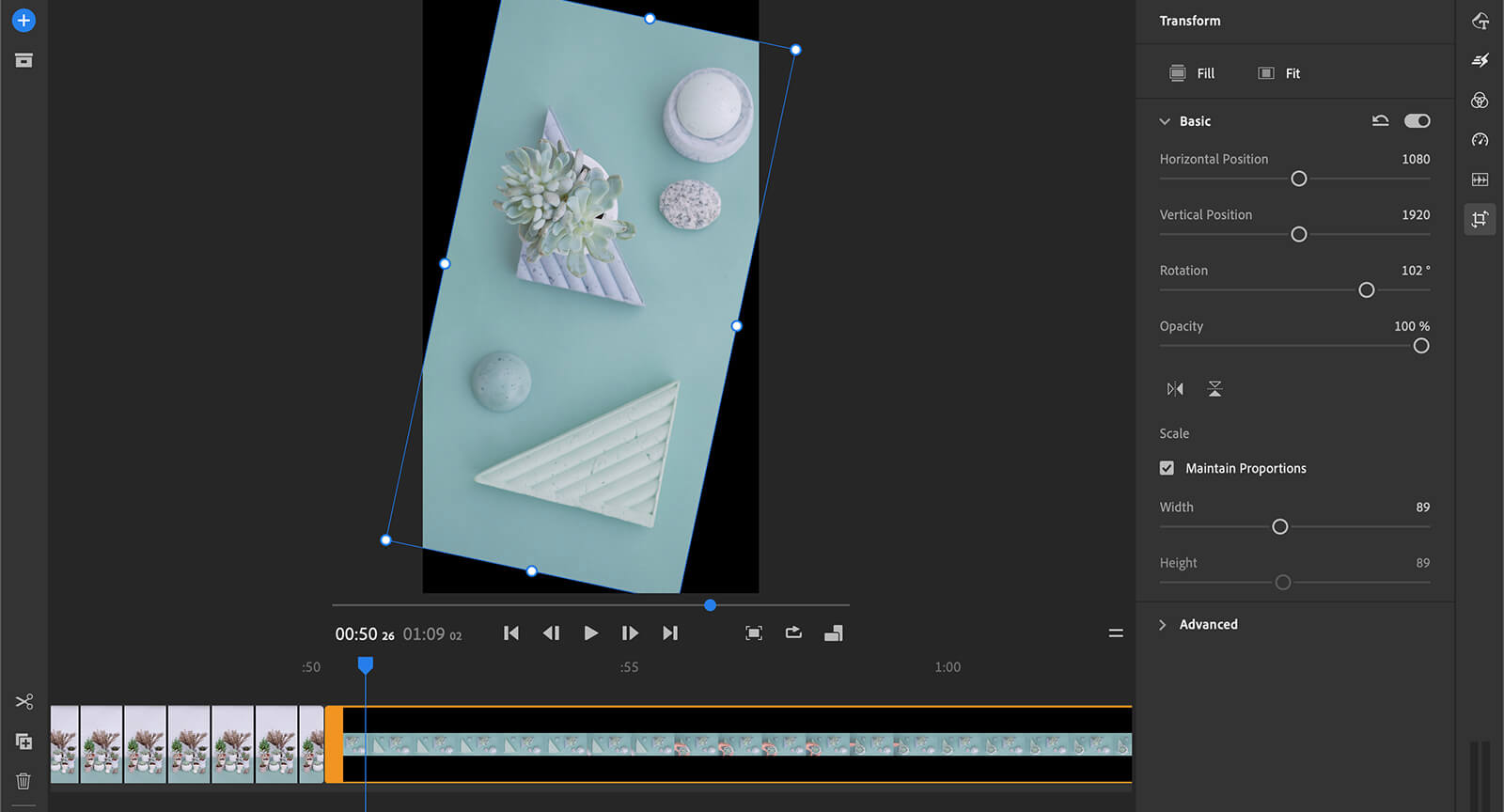
次に、エフェクトアイコンをクリックして、クリップ間のトランジションを作成します。各クリップ間のトランジションの長さを設定し、リールを開始および終了するトランジションを選択することもできます。トランジション グラフィックを追加して、クリップ間の分離をさらに広げることもできます。
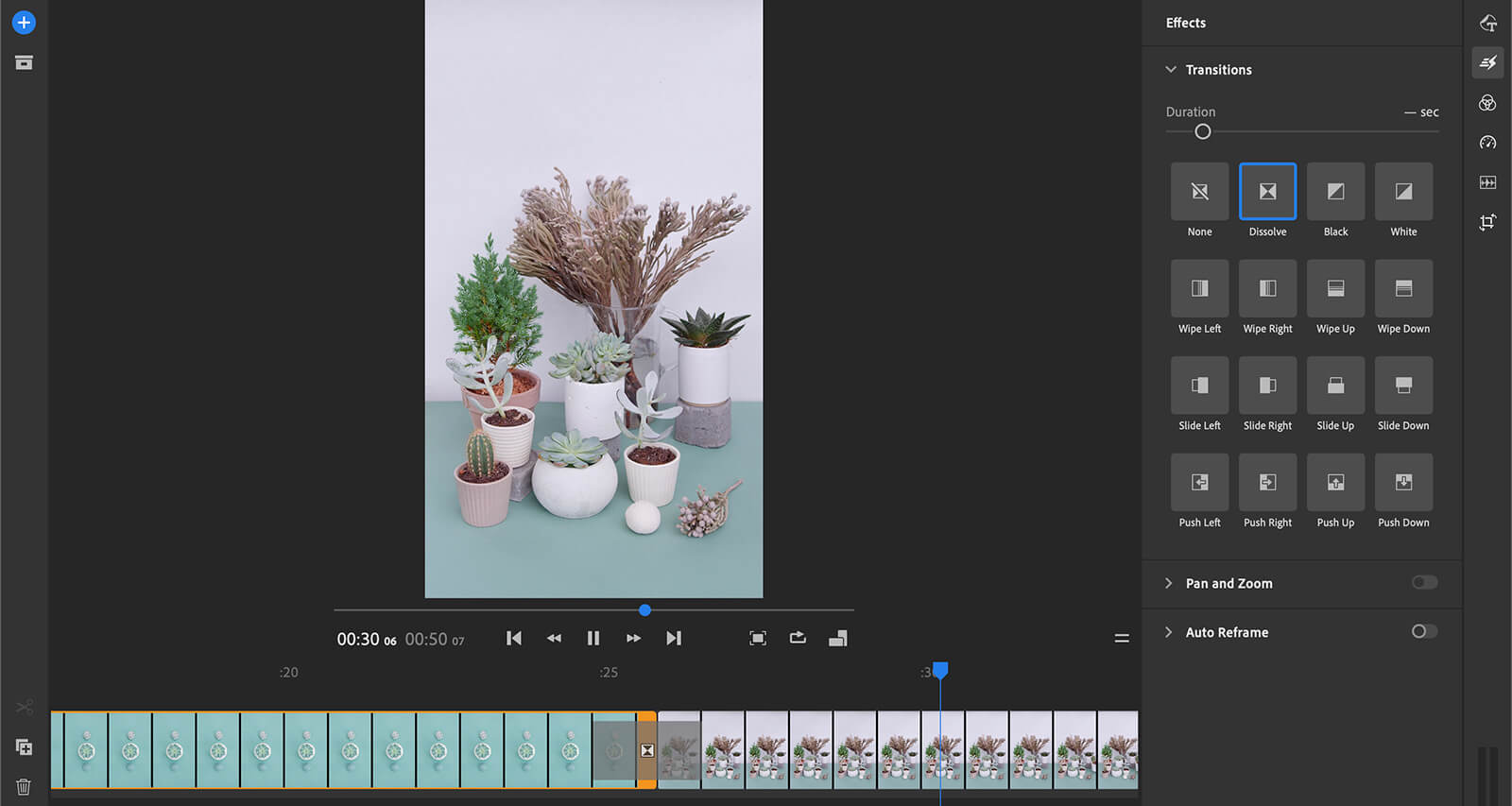
クリップのトーンと彩度を調整するには、フィルター メニューを参照します。クリップごとに異なるフィルターを選択して、リールを最適化し、フィードで目立たせることができます。終了したら、ビデオをエクスポートし、モバイル デバイスにダウンロードして、Instagram にアップロードします。
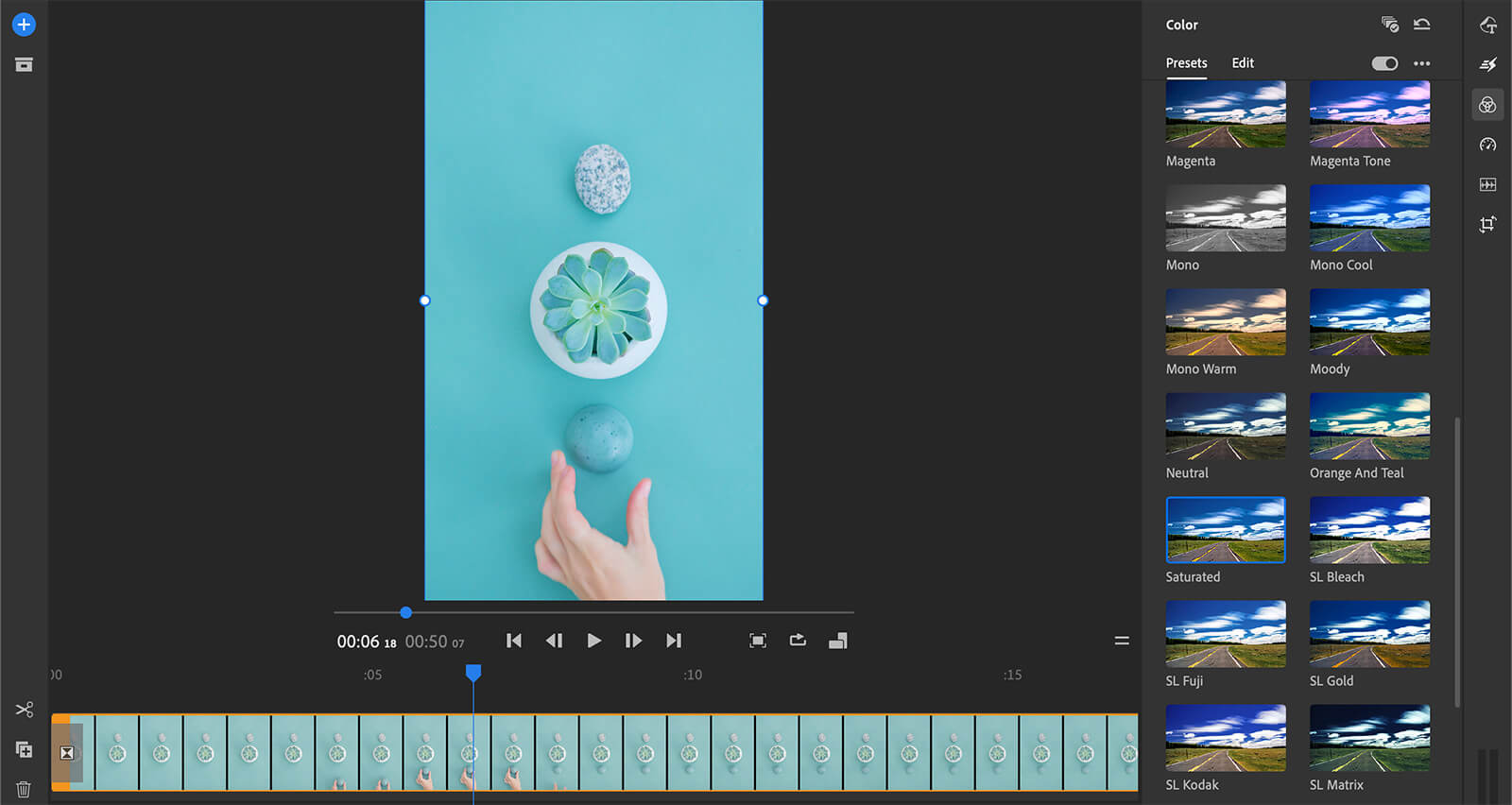
カンバ
編集アプリからよりクリエイティブな方向性を求めている場合は、Canva が最適です。このデスクトップおよびモバイル アプリには、リール用の多数のテンプレートがあり、その多くを使用して、ストーリーボードを短い形式のビデオ形式に変換できます。
絵コンテやスタイルに合ったテンプレートを選択し、クリップを独自のものに置き換えます。次に、共有したいメッセージに合わせてテキストとグラフィックを編集します。クリップを追加したり、タイミングを調整したり、オーディオ トラックを選択したりすることもできます。
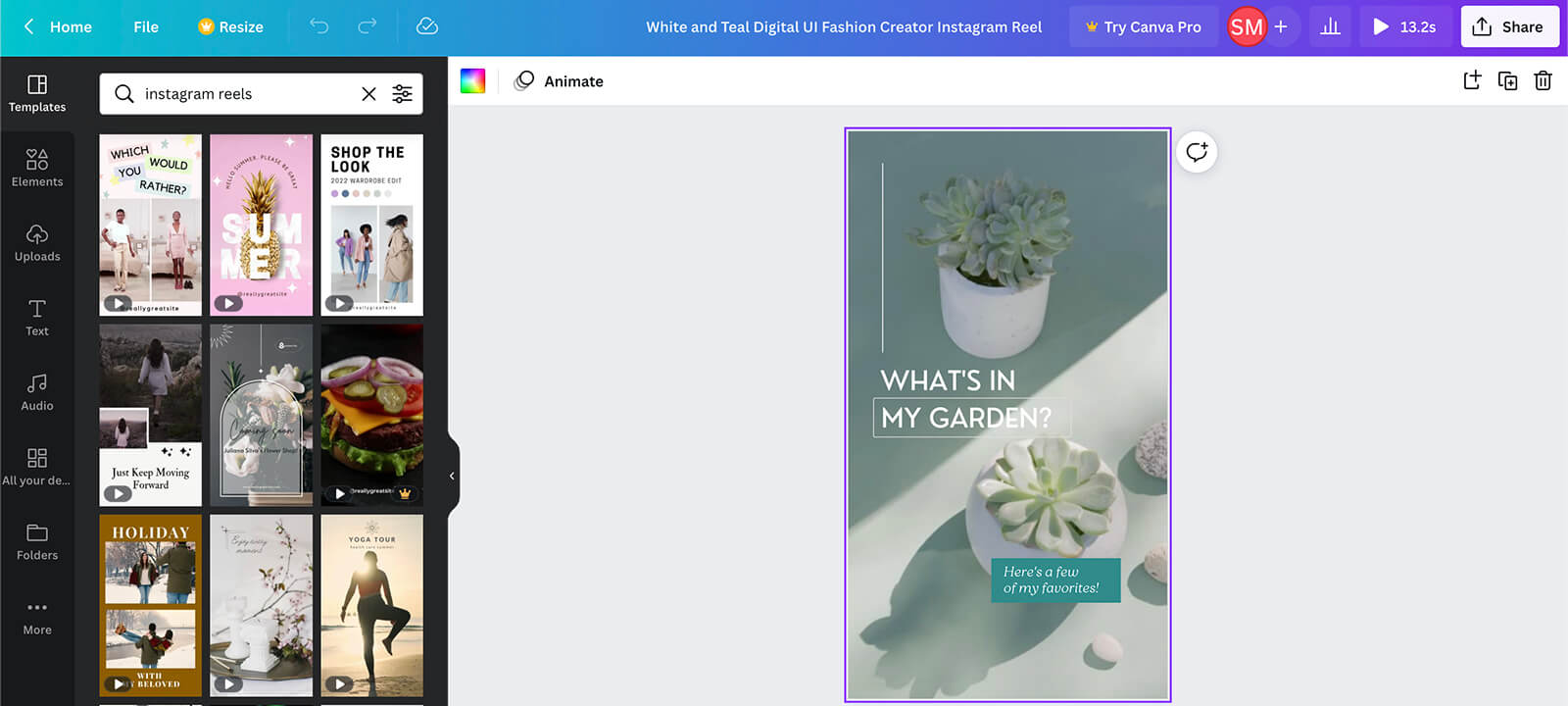
ニーズに合ったテンプレートが見つからない場合は、いつでも Canva で空白のリールを作成できます。クリップをアップロードし、クリックして各クリップ間のトランジションを変更します。各トランジションのタイミングを調整して、最大 2.5 秒まで持続させることもできます。
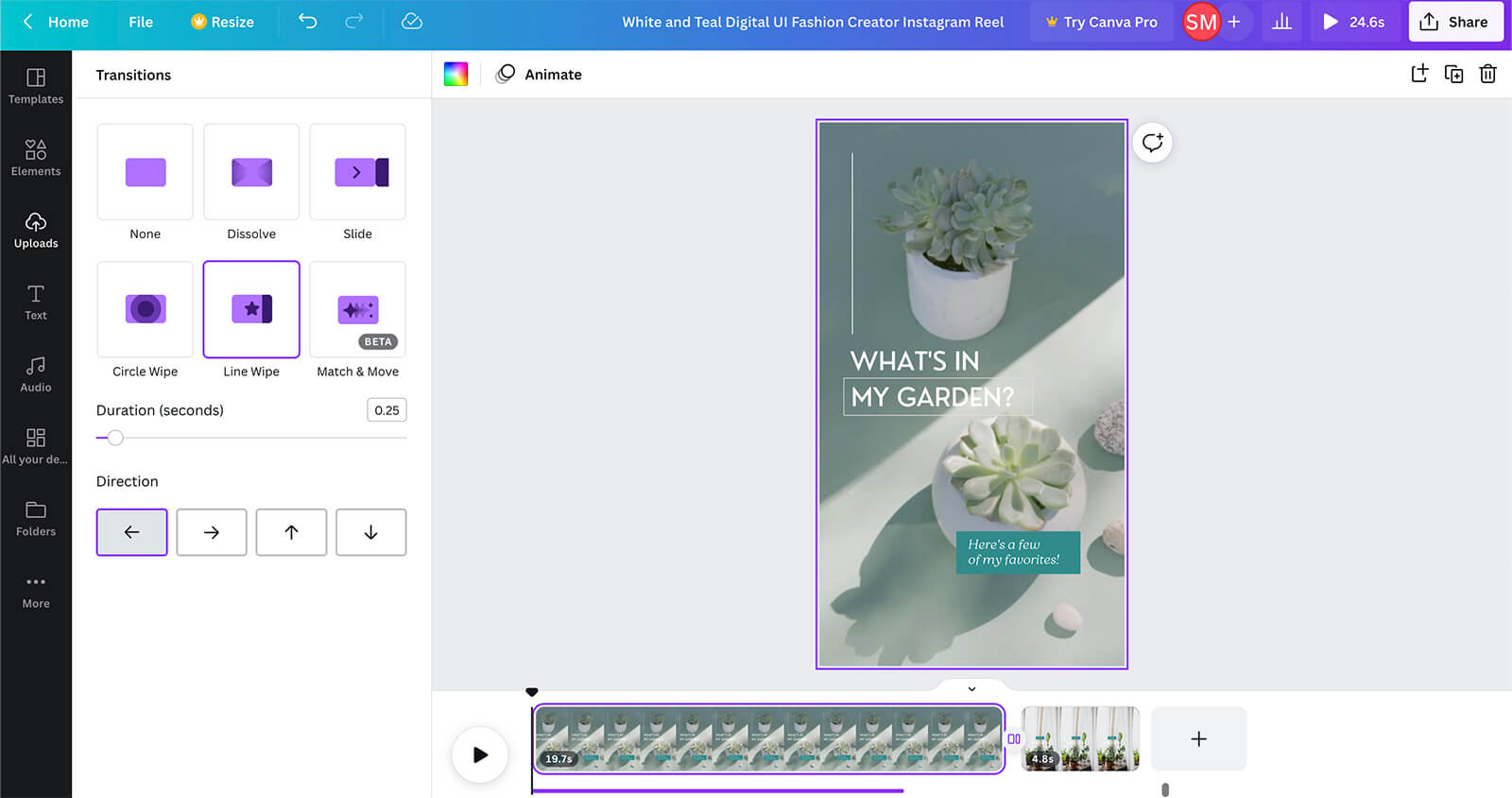
リールに写真をアップロードすることを選択した場合、Canva では静止画像を簡単にアニメーション化できます。トップ メニューの [アニメーション] ボタンをクリックし、アニメーション効果を選択します。リールに合わせてアニメーションを短くしたり長くしたりすることもできます。
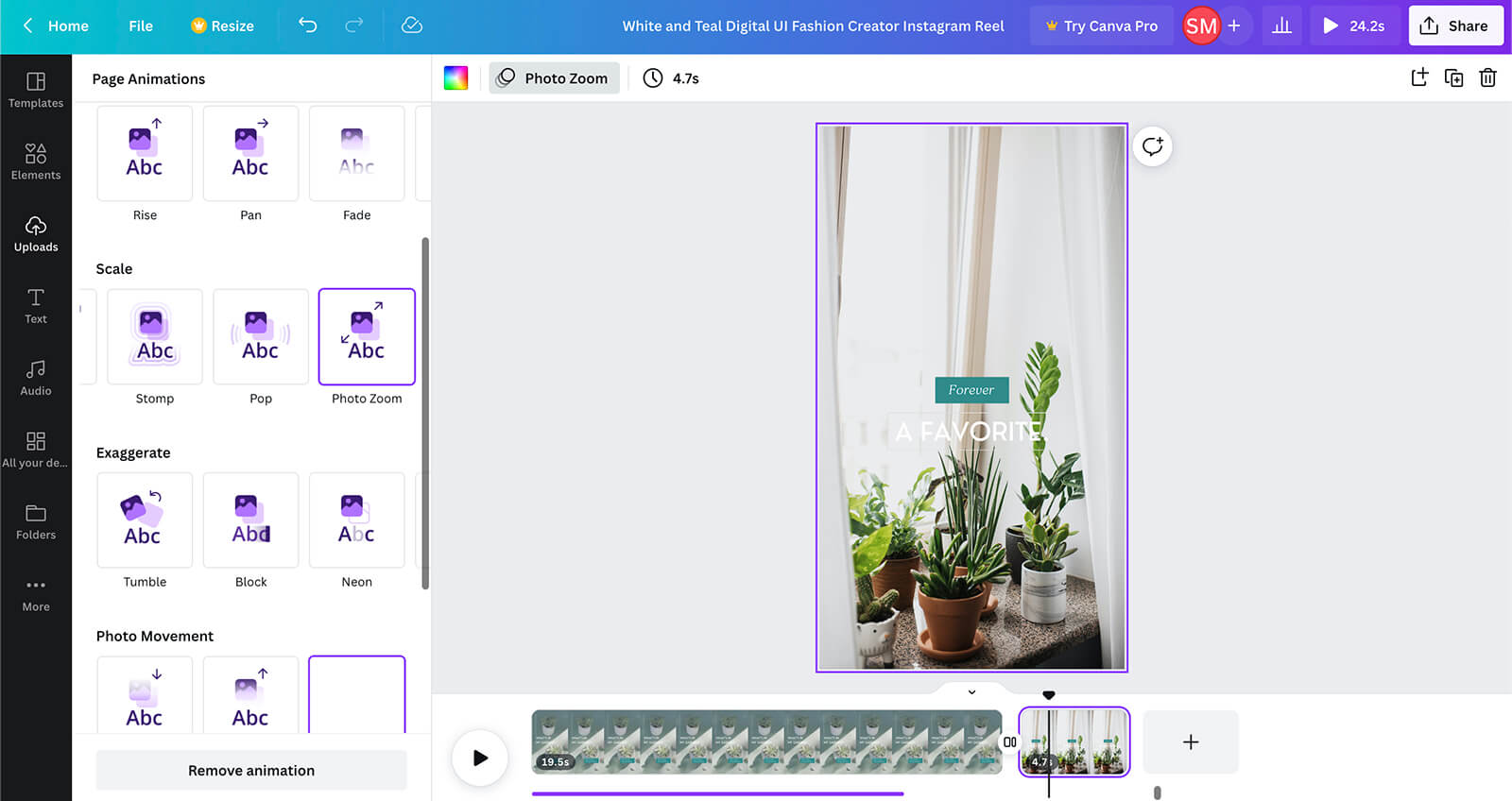
次に、[オーディオ] タブを開いて、リールの音楽を選択します。各クリップに個別のオーディオ トラックを追加したり、全体を通して音楽の一貫性を保つことができます。フェードインおよびフェードアウト効果を追加して、オーディオのトランジションをよりスムーズにすることもできます。
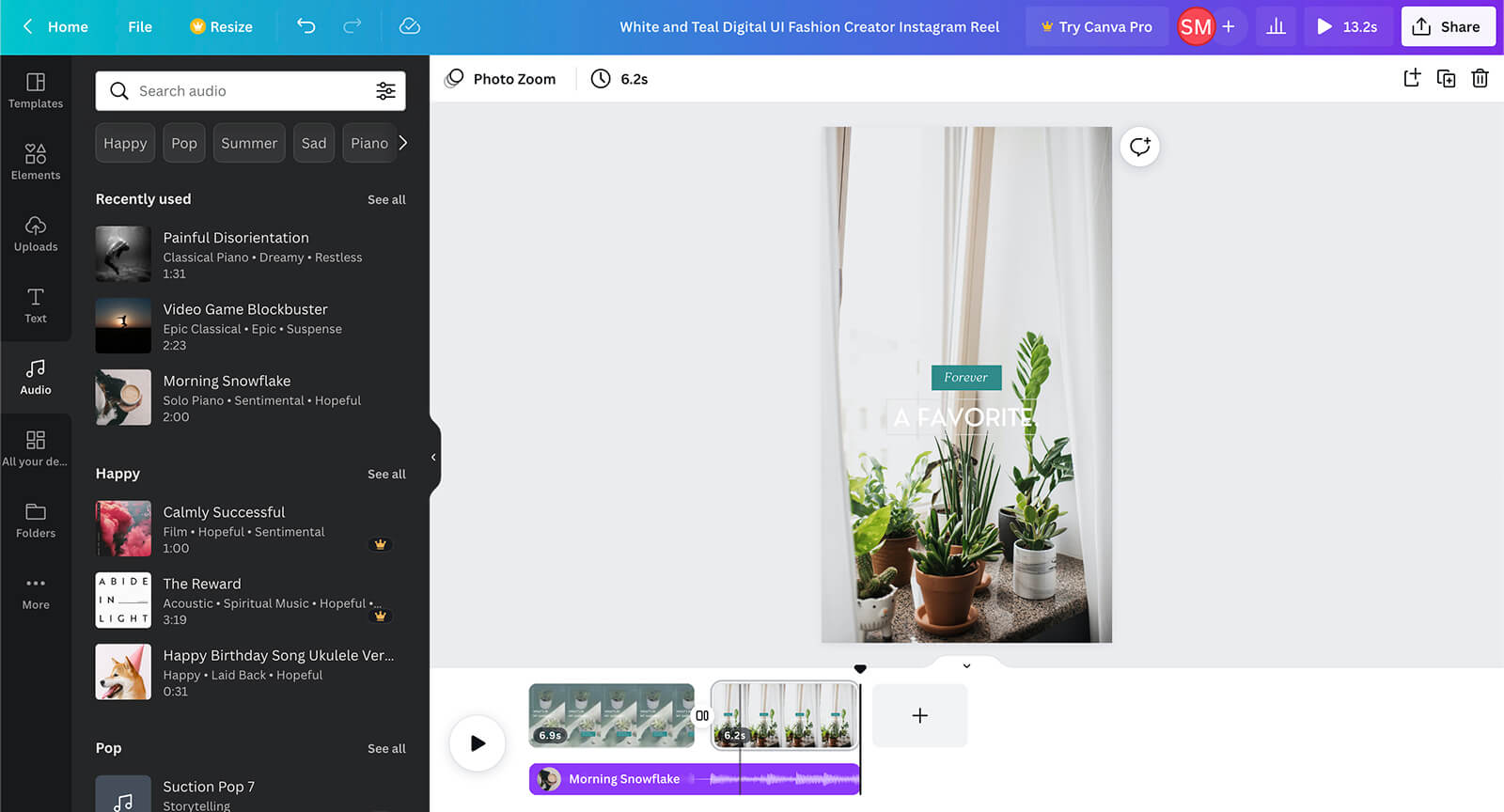
リールの編集が完了したら、Canva のモバイル アプリから直接エクスポートできます。その後、Instagram にシームレスに公開できます。
インショット
モバイル アプリでよりクリエイティブなオプションが必要な場合は、InShot が最適です。クリップをアップロードしたら、テキストやフィルターから音楽や音声効果まで、すべてを構成できます。
InShot のテキスト効果を使用すると、幅広いフォントと色から選択でき、10 を超えるアニメーション効果から選択できます。これらのエフェクトは、特に画面上のジェスチャーをテキスト オーバーレイに合わせる場合に、リールに動きを追加するのに役立ちます。
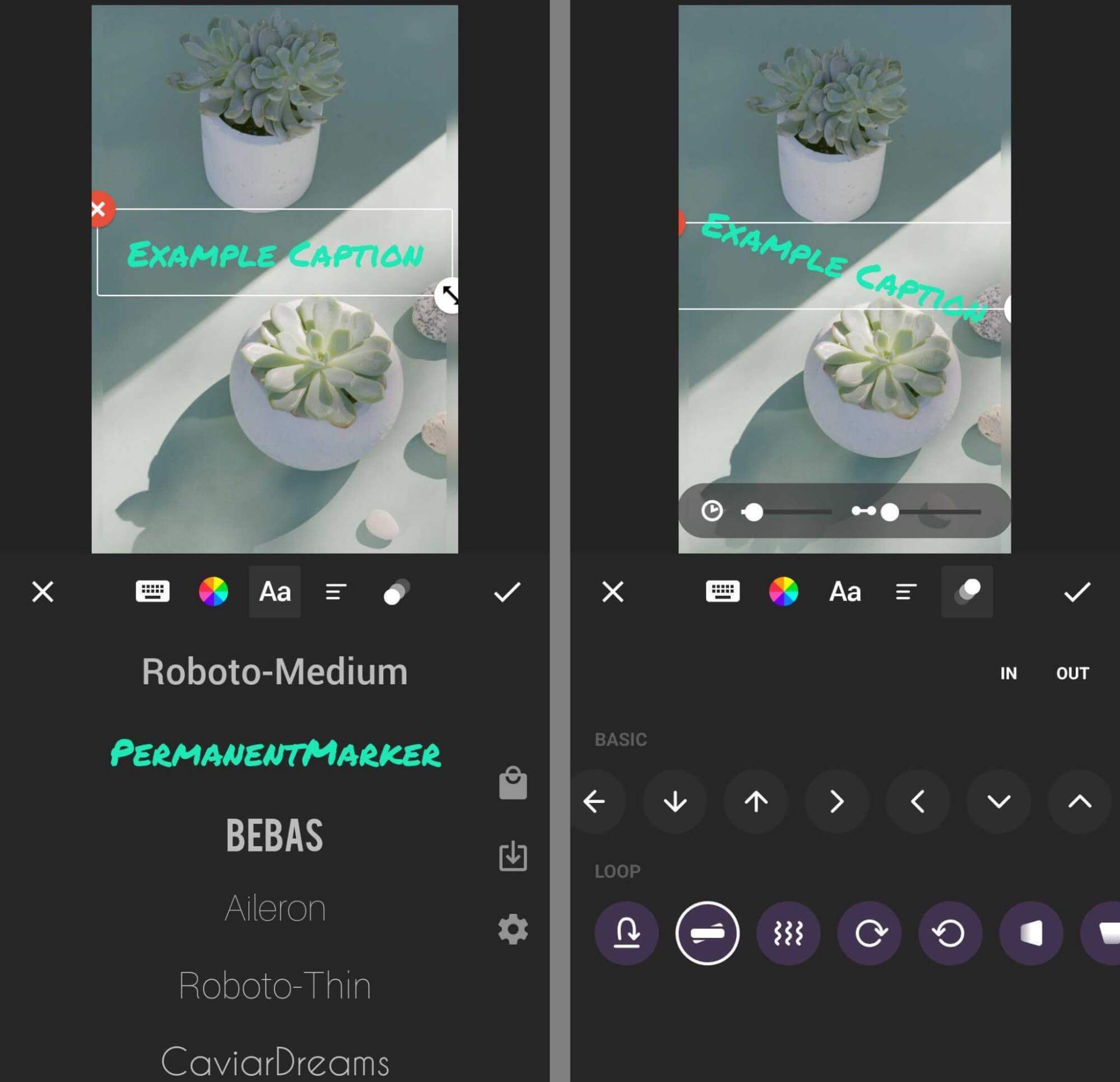
リールに視覚的な興味をさらに追加するには、InShot のフィルターから選択することもできます。ほとんどの動画にはアニメーションが含まれており、動画をよりダイナミックに見せることができます。このアプリでは、複数のフィルターをそれぞれ特定のタイムスタンプで追加できるため、リールを目立たせるための多数のオプションが提供されます。
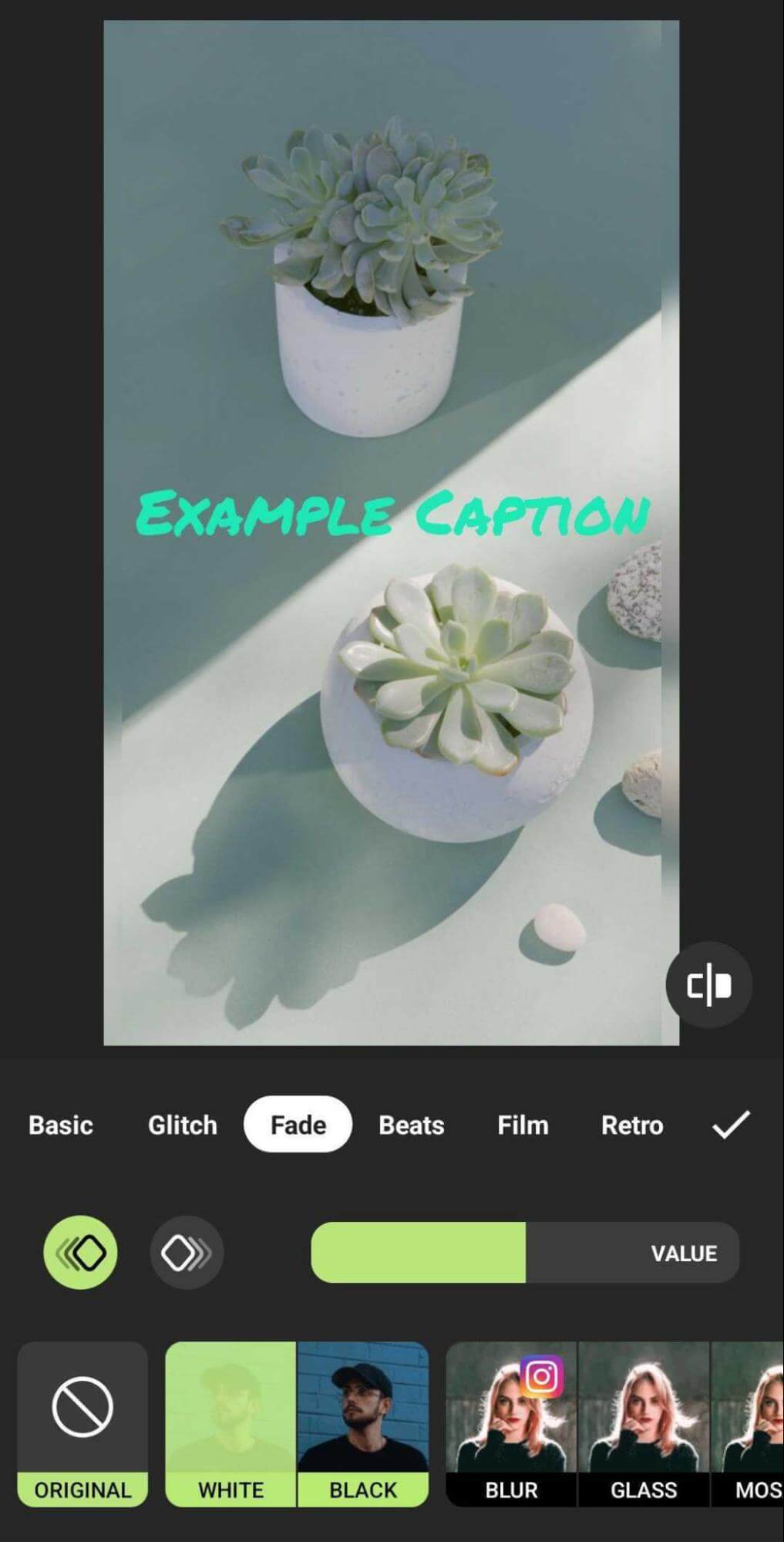
リールにオーディオを追加するには、アプリのライブラリからトラックを選択します。アプリのサウンド エフェクト ライブラリから選択して、ビデオの重要な部分に孤立したノイズを追加することもできます。
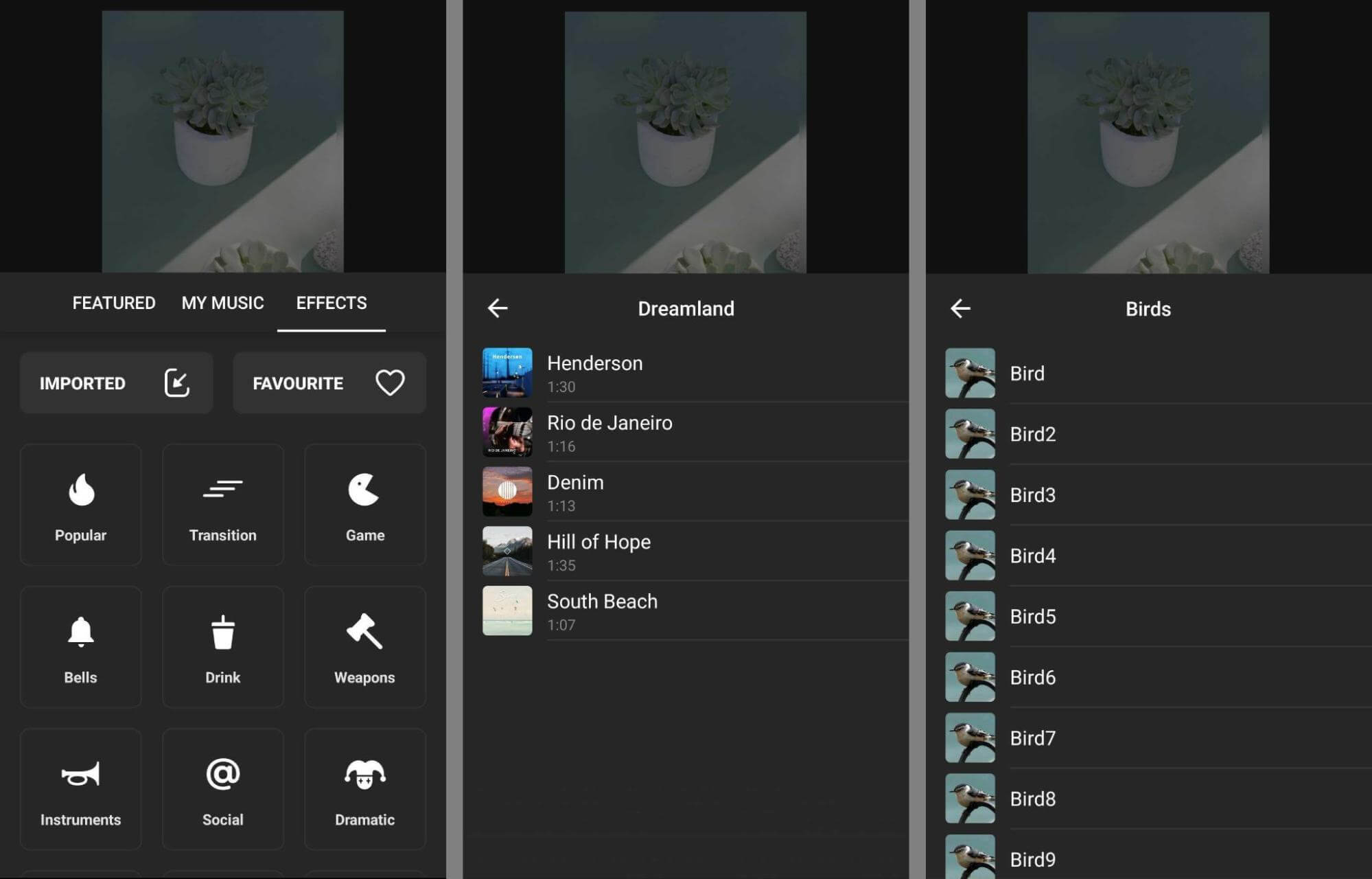
編集が完了したら、ビデオをデバイスに保存して、後で公開できます。InShot から直接 Instagram に共有することもできるため、リールを可能な限りシームレスに公開できます。唯一の欠点は?InShot の無料版は動画に透かしを追加するため、アプリを広範囲に使用する予定がある場合は、プレミアム版にアップグレードする価値があるかもしれません.
結論
リールを定期的に公開し始めたら、Instagram のインサイトを使用して分析を綿密に監視します。最も多くのビューとエンゲージメントを促進するトピック、スタイル、および効果の種類を特定して、必要な結果を得られるリールを作成し続けることができるようにします。

コメント